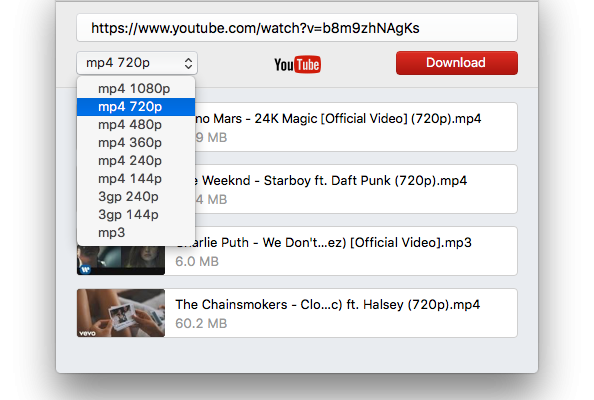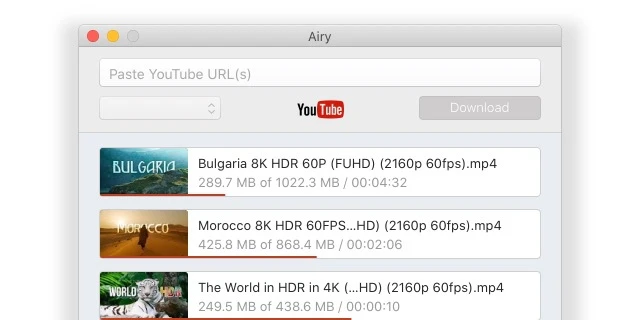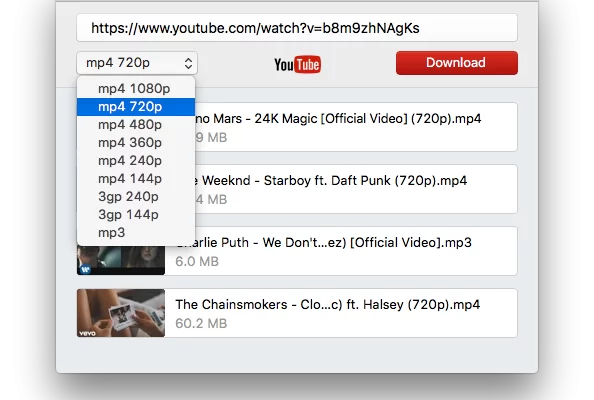O YouTube é talvez o site de streaming de vídeo mais popular de todos os tempos. Infelizmente, ele não permite que você baixe vídeos em computadores. Mesmo se você tiver o YouTube Premium, apenas os usuários de smartphones têm acesso ao recurso de download.
Neste artigo, exploramos soluções de terceiros que permitirão que você baixe vídeos do YouTube no seu Mac para que você possa manter uma cópia local e assisti-los mesmo se não tiver uma conexão ativa com a Internet. Testamos várias opções para ver qual delas é a melhor e fornecemos análises abrangentes para ajudar você a tomar uma decisão informada.
Melhores aplicativos para baixar vídeos do Youtube
Quando se trata de baixar do YouTube usando aplicativos de terceiros, você quer funcionalidade, conforto e segurança. Felizmente, alguns dos melhores downloaders do YouTube fornecem todas essas coisas.
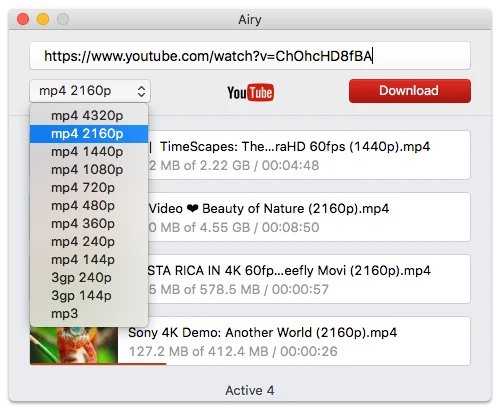
Compilamos uma lista de vários métodos e soluções neste artigo, para que você possa explorar diversas opções e encontrar aquela que melhor atenda às suas necessidades. Com cada solução, também descrevemos suas vantagens e o motivo pelo qual a incluímos na lista.
Aqui está uma lista de todos os métodos descritos neste artigo:
- Um downloader do YouTube para macOS chamado Airy.
- Gravar a tela do seu Mac usando o QuickTime Player ou a ferramenta de captura de tela embutida.
- Usar extensões do navegador no Chrome e Firefox.
- Baixar vídeos no Safari integrando o Airy a ele.
- Um site online chamado KeepVid.com.
- VLC Media Player.
Como Salvar um Vídeo do YouTube no Seu Mac com Airy
Baixar vídeos do YouTube para um Mac é simples e conveniente com o Airy–basta seguir quatro passos simples.
1. Baixe o Airy do site oficial para o seu Mac.
2. Instale e inicie o Airy como faria com qualquer outro aplicativo.
3. Copie o URL do vídeo do YouTube, cole-o no campo de busca do Airy e pressione “Enter”.
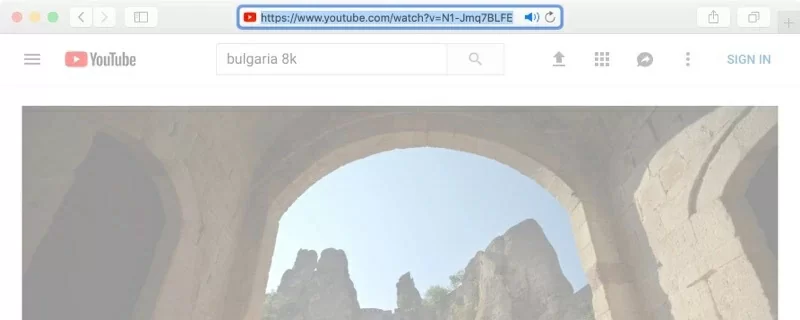
4. Selecione o formato de arquivo e a resolução desejados.
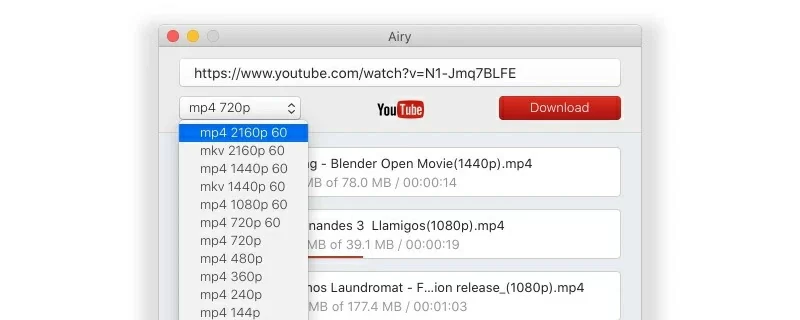
5. Para obter o áudio separadamente, encontre o MP3 na lista de formatos.
6. Clique em Download. O vídeo será salvo na pasta “Downloads/Airy”.
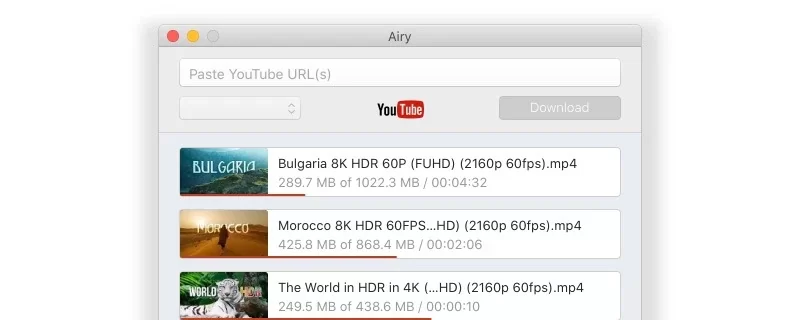
7. Para alterar o caminho do destino de download, vá para as Preferências do Airy.
Usando gravação de vídeo da tela do Mac
Embora o macOS não tenha um downloader de YouTube embutido, você ainda pode gravar um vídeo usando a barra de ferramentas de captura de tela ou captura de tela. Ela permite que você grave a tela inteira ou selecione uma área específica para gravação. Tenha em mente, porém, que a gravação de tela não lhe dará controle total sobre o vídeo como um downloader completo de YouTube para Mac daria, e a qualidade do vídeo pode não ser tão boa.
Nós adicionamos esse método aqui porque ele está embutido em todo Mac, então você não precisa baixar nenhum aplicativo adicional e pode rapidamente gravar sua tela pressionando alguns botões no seu teclado.
Gravação de Tela no Mac
Para capturar a tela com áudio no Mac, siga os passos abaixo:
- Reproduza qualquer vídeo do YouTube e pressione as teclas Command + Shift + 5 simultaneamente para abrir a barra de ferramentas de captura de tela.
- Clique no ícone de Gravação de Parte Selecionada e ajuste o quadro para que se encaixe no vídeo do YouTube.
- Agora selecione Opções na barra de ferramentas e um menu suspenso será aberto. Clique em Microfone Integrado.
- Pressione o botão Gravar para gravar a tela enquanto o vídeo do YouTube estiver sendo reproduzido.
QuickTime Player
Você também pode usar o QuickTime Player para ripar um vídeo do YouTube no Mac. Veja como:
- Abra o QuickTime Player e na barra de menu, vá para Arquivo > Nova Gravação de Tela.
- Ele trará a barra de ferramentas de captura de tela. Siga os passos acima para gravar uma parte selecionada da tela do seu Mac com áudio.
- Agora selecione Opções na barra de ferramentas e um menu suspenso será aberto. Clique em Microfone Integrado.
- Pressione o botão Gravar para gravar a tela enquanto o vídeo do YouTube está sendo reproduzido.
Baixando vídeos do YouTube no Mac com extensões simples do navegador
Extensões de navegador (ou complementos) são como pequenos aplicativos que ampliam a funcionalidade do seu navegador da web. As extensões aparecem de várias maneiras; algumas adicionam botões diretamente a uma página da web, enquanto outras aparecem como um botão na barra de ferramentas.
Quando comparadas a programas de desktop, as extensões não são tão poderosas. Elas podem oferecer menos recursos. Você pode dizer o mesmo sobre usar o complemento de navegador do Airy para salvar um vídeo do YouTube no Mac. Vamos apresentar alguns complementos populares para baixar vídeos do YouTube no Mac:
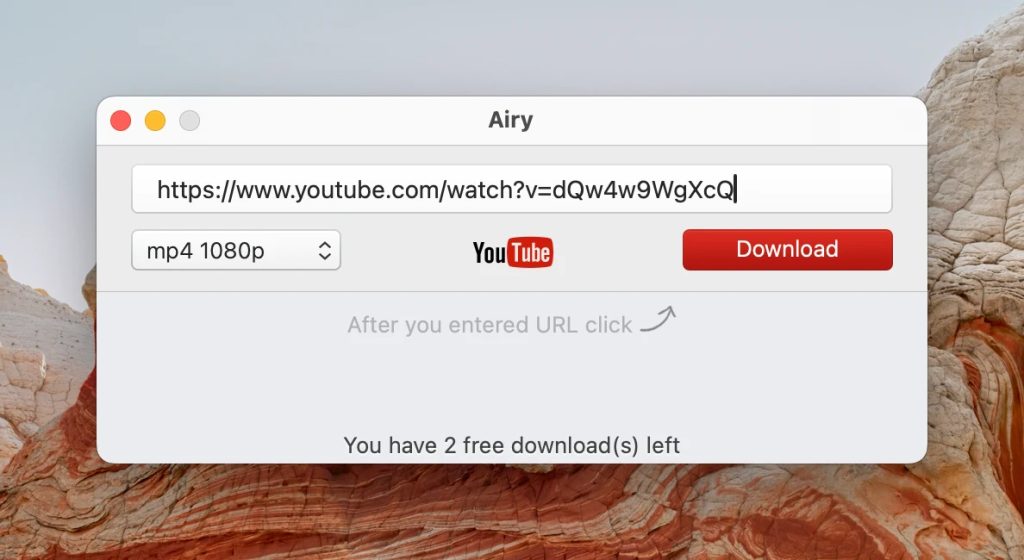
Salvando vídeos do YouTube no Mac com Chrome
A extensão do Chrome que recomendamos para baixar vídeos do YouTube é o YouTube Video Downloader da Addoncrop. Para instalá-la, primeiro você precisa baixar outra extensão da Chrome Web Store, chamada Foxified. Sem essa extensão, a Addoncrop não funcionará e você não poderá assistir a nenhum vídeo offline.
Esta extensão leva apenas alguns segundos para ser instalada e, além de apenas baixar vídeos em alta qualidade, ela também permite que você extraia áudio, legendas e miniaturas deles.
Aqui estão as instruções passo a passo sobre como baixar vídeos do YouTube no Chrome com um atalho:
- Acesse o site da Addoncrop e clique em Adicionar ao Chrome.
- Um pequeno pop-up aparecerá pedindo para você instalar primeiro o Foxified. Clique em Vamos lá.
- Você será redirecionado para a página do Chrome Web Store do Foxified. Clique no botão Adicionar ao Chrome.
- Uma vez que o Foxified estiver instalado, o YouTube Video Downloader da Addoncrop será baixado automaticamente.
- Abra qualquer vídeo do YouTube e clique no ícone de Downloads.
- Escolha a qualidade do vídeo desejada e o vídeo começará a ser baixado.
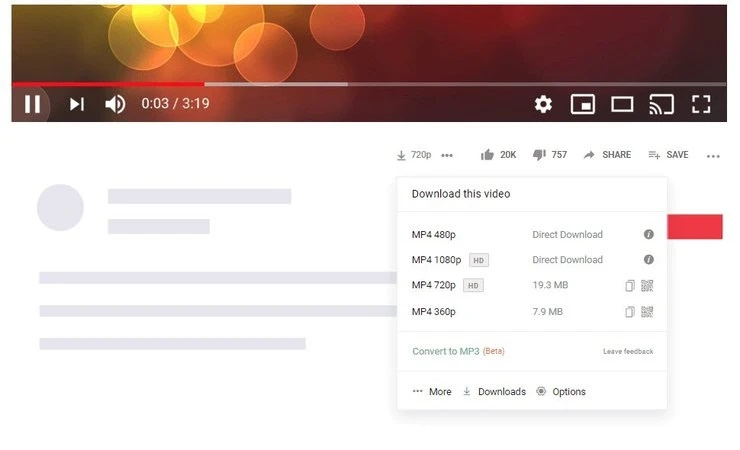
Baixe vídeos do YouTube com o Firefox
O Firefox também possui alguns plugins de navegador que você pode usar para salvar vídeos do YouTube no macOS. Um dos melhores plugins é Easy YouTube Video Downloader Express. Ao contrário do Chrome, você não precisa de nenhuma extensão ou aplicativo adicional para instalar este plugin no Firefox, então você pode facilmente baixar vídeos do YouTube no Mac.
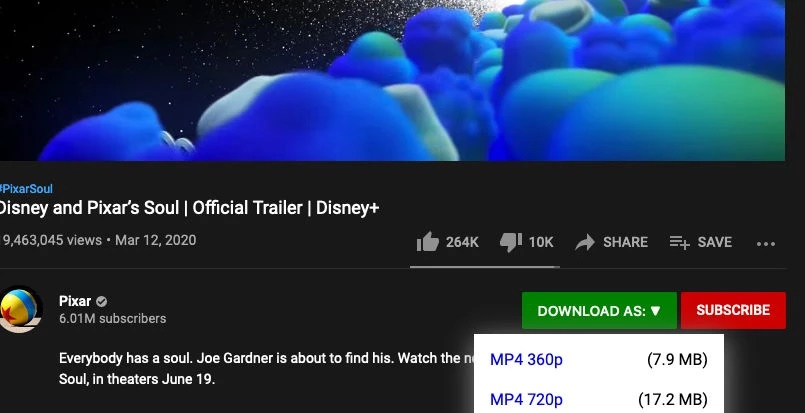
Para usuários do Firefox, esta extensão é uma ótima maneira de baixar vídeos em alta qualidade e se integra perfeitamente à interface do YouTube. A versão premium até permite baixar vídeos em 1080p.
Siga os passos abaixo:
- Baixe o plugin Easy YouTube Video Downloader Express para seu navegador Firefox.
- Uma vez que você instalou o plugin, encontre o botão “Download” abaixo de qualquer vídeo no YouTube.
- Clique em “Download” e escolha o formato, resolução, etc. na lista de opções fornecidas.
- O download começará, permitindo que você salve um vídeo do YouTube no seu Mac.
Usando o Safari para baixar vídeos do YouTube no Mac
Airy foi escolhido por causa da facilidade que oferece em baixar vídeos de alta qualidade. Tudo o que você precisa fazer é clicar em um botão na barra de ferramentas do seu navegador e seu vídeo começará a ser baixado.
Veja como você pode usar o Airy no Safari para baixar vídeos do YouTube no Mac para assistir offline:
- Abra o Airy e na barra de menu, vá para Airy > Integrar ao Navegador.
- Seu navegador padrão será aberto e você será direcionado para um link que precisará salvar como um favorito. Note que você pode salvar este favorito tanto na barra de ferramentas quanto no menu; a localização não afetará nada.
- Agora abra o YouTube e reproduza um vídeo, e clique no favorito que você acabou de salvar para baixá-lo.
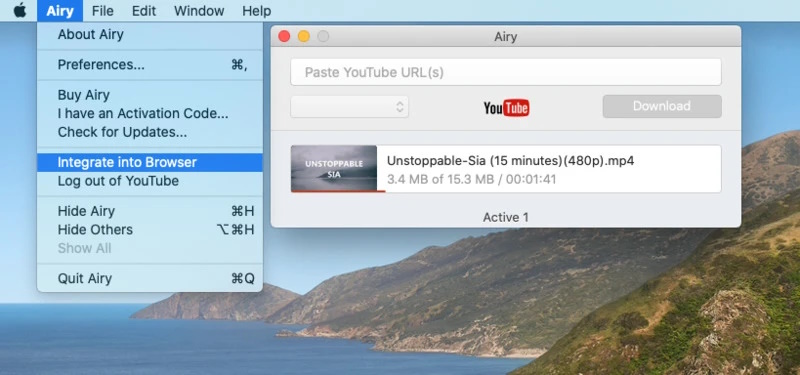
Baixadores online para salvar vídeos do YouTube
Os baixadores online são gratuitos para usar, mas se você já tentou usar um antes, sabe o quão inconvenientes eles podem ser. A maioria dos sites não permite baixar vídeos do YouTube em alta qualidade e tende a mostrar anúncios intrusivos que frequentemente contêm malware.
Clicar no botão de download muitas vezes levará você a uma página completamente não relacionada que pode infectar seu computador. Você também não pode baixar uma parte específica do vídeo, então se ele for mais longo, você será forçado a baixar o vídeo completo, o que pode acabar levando muito tempo. Às vezes, os baixadores online nem conseguem encontrar o vídeo que você deseja baixar.
No entanto, existem alguns sites legítimos de download de YouTube online que proporcionam uma experiência de download suave. O KeepVid é um desses sites, sendo um dos mais populares baixadores de YouTube online disponíveis hoje. É uma ferramenta de vídeo abrangente que não apenas baixa vídeos do YouTube para Mac, mas também converte, extrai e consolida.
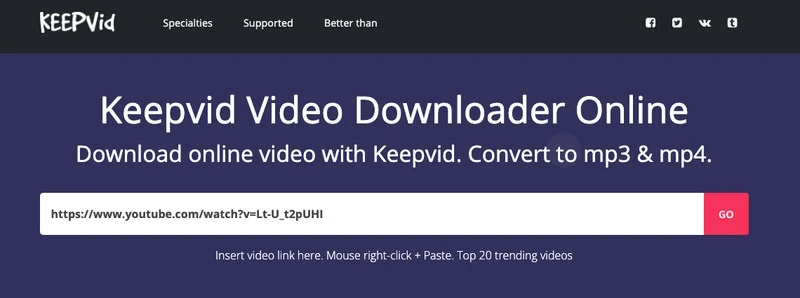
Siga estas etapas para baixar um vídeo do YouTube para o Mac usando Keepvid.com:
- Vá ao YouTube e copie o link de um vídeo.
- Vá para o Keepvid e clique em “Download”.
- O aplicativo apresentará opções como qualidade do vídeo, resolução, formato, etc.
- Escolha as configurações que você preferir e baixe o vídeo do YouTube para o seu Mac.
Como Baixar Vídeos do YouTube em um Mac com o VLC Media Player
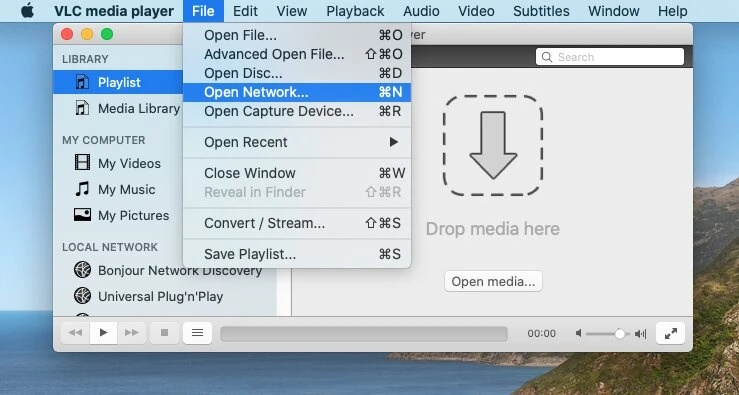
Se você usa o VLC Media Player, pode aproveitar alguns dos seus recursos integrados para baixar vídeos do YouTube. Há uma ampla variedade de funções que você pode realizar com este aplicativo.
Veja como usá-lo para baixar vídeos do YouTube e assisti-los no Mac:
- Abra o VLC no seu Mac.
- Abra o YouTube no seu navegador preferido e copie a URL do vídeo que você deseja baixar.
- Volte para o VLC e, em “Arquivo”, selecione “Abrir Fluxo de Rede.”
- Cole a URL na caixa e clique em “Abrir” para iniciar o vídeo.
- Após reproduzir o vídeo, vá para Janelas > Informações da Mídia na barra de menu.
- Encontre a localização da URL e pressione “Command+C” para copiá-la para sua área de transferência.
- Abra seu navegador novamente e cole o link copiado na barra de endereços.
- Pressione “Enter” para reproduzir.
- Clique com o botão direito do mouse no vídeo e escolha “Salvar Vídeo Como.”
- Após salvar, o vídeo será baixado.
Legalidade do download de vídeos do YouTube
Baixar conteúdo sem a permissão do proprietário não é permitido em nenhum site e pode resultar em violação de direitos autorais. De acordo com os Termos de Serviço do YouTube, você não tem permissão para baixar qualquer vídeo se não tiver o YouTube Premium ou se o criador do vídeo não tiver autorizado explicitamente os espectadores a baixá-lo.
Embora não haja nada nos Termos de Serviço que diga que você não pode baixar e salvar vídeos do YouTube para uso pessoal, você ainda pode violar suas políticas se usar um aplicativo de terceiros para baixar qualquer conteúdo.
Aqui está o que o YouTube diz que você não tem permissão para fazer:
Esta é uma das razões pelas quais você precisa de uma extensão adicional ao usar o Chrome para baixar vídeos do YouTube. O navegador não permite nenhuma extensão em sua Web Store oficial que permita aos usuários baixar conteúdo do YouTube.
Nossa Conclusão:
Como você pode ver, há vários métodos que você pode usar para baixar seus vídeos de streaming favoritos do YouTube. Desde usar um aplicativo de terceiros como o Airy e baixar extensões de navegador, até gravar sua tela usando a barra de ferramentas de captura de tela integrada do Mac e usar um downloader de vídeo online.
Airy é uma ótima opção se você valoriza acessibilidade, facilidade de uso e vídeos de alta qualidade. Ele tambémconverte vídeos do YouTube para MP4 eMP3, para que você possa armazená-los em sua biblioteca. Uma vez baixados, você pode facilmente transferir os vídeos do seu Mac para o iPhone ou iPad.
Outros métodos têm seus próprios prós e contras. Por exemplo, usar a barra de ferramentas de captura de tela do Mac é conveniente, mas não permitirá baixar vídeos em alta qualidade, o que muitos usuários podem não gostar.
Recomendamos que você experimente todas as opções e veja qual delas você mais gosta. Depois de testarmos todas, encontramos o Airy como uma excelente solução, pois combina um software de conversão poderoso para salvar vídeos do YouTube no Mac com uma interface de usuário intuitiva e custo acessível.
Perguntas Frequentes
Nosso artigo cobriu os melhores métodos para baixar vídeos do YouTube para Mac. No entanto, se você for um usuário de Windows com um PC, ainda poderá salvar conteúdo de streaming para reprodução offline. Recomendamos usar um aplicativo de terceiros, como o 4K Video Downloader.
Embora o sistema operacional possa ser diferente, o processo para localizar, baixar e executar o aplicativo é o mesmo. Você pode seguir os passos que esboçamos neste artigo para salvar vídeos do YouTube no seu PC.
Embora MP4 seja o formato de arquivo mais comum para vídeos do YouTube, a maioria dos programas de download lhe dará a opção de baixá-los em vários formatos, incluindo AVI, MOV e WEBM.
A menos que você altere o local, todos os arquivos baixados serão armazenados na pasta Downloads.
Sim, é totalmente possível baixar vídeos do YouTube em HD ou 4K no seu Mac. Tenha em mente, no entanto, que isso depende do método que você usa e da qualidade do vídeo original. Se foi enviado em HD ou 4K, então você poderá baixá-lo nessas resoluções. Recomendamos usar o Airy para baixar vídeos do YouTube em resoluções mais altas.
Você pode transferir vídeos do YouTube baixados do Mac para outros dispositivos usando AirPlay, sincronizando via iCloud ou usando um cabo USB para movê-los manualmente. Além disso, há vários aplicativos disponíveis para transferências de dados e serviços de segurança na nuvem.