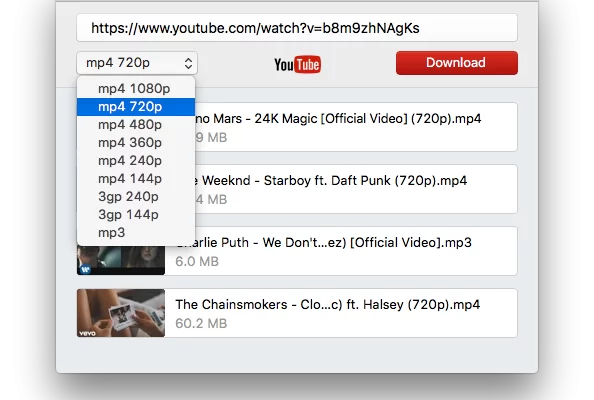YouTube mungkin merupakan laman penstriman video paling popular sepanjang masa. Malangnya, ia tidak membenarkan anda memuat turun video di komputer. Walaupun anda mempunyai YouTube Premium, hanya pengguna telefon pintar yang mendapat akses kepada ciri muat turun.
Dalam artikel ini, kami menyelidiki penyelesaian pihak ketiga yang akan membenarkan anda memuat turun video YouTube pada Mac anda supaya anda boleh menyimpan salinan tempatan dan menontonnya walaupun anda tidak mempunyai sambungan Internet yang aktif. Kami menguji pelbagai pilihan untuk melihat yang mana satu adalah terbaik dan telah menyediakan ulasan menyeluruh untuk membantu anda membuat keputusan yang bijak.
Aplikasi Terbaik untuk Muat Turun Video Youtube
Apabila ia berkaitan dengan memuat turun dari YouTube menggunakan aplikasi pihak ketiga, anda mahukan fungsi, keselesaan, dan keselamatan. Nasib baik, beberapa muat turun YouTube terbaik menyediakan semua perkara tersebut.
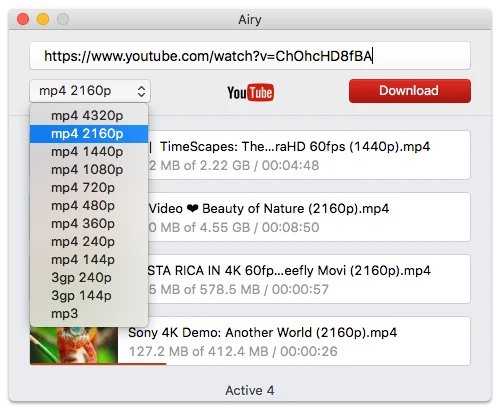
Kami telah menyusun senarai pelbagai kaedah dan penyelesaian dalam artikel ini, jadi anda boleh meneroka pelbagai pilihan dan mencari yang paling sesuai dengan keperluan anda. Untuk setiap penyelesaian, kami juga menerangkan kelebihannya dan mengapa kami menambahkannya ke dalam senarai.
Berikut adalah senarai semua kaedah yang diterangkan dalam artikel ini:
- Sebuah pemuat turun YouTube untuk macOS yang dipanggil Airy.
- Merakam skrin Mac anda menggunakan QuickTime Player atau alat tangkapan skrin terbina dalam.
- Menggunakan sambungan penyemak imbas pada Chrome dan Firefox.
- Memuat turun video dalam Safari dengan mengintegrasikan Airy dengannya.
- Sebuah laman dalam talian yang dipanggil KeepVid.com.
- VLC Media Player.
Cara Menyimpan Video YouTube ke Mac Anda dengan Airy
Memuat turun video daripada YouTube ke Mac adalah mudah dan senang dengan Airy–hanya empat langkah mudah.
1. Muat Turun Airy dari laman web rasminya ke Mac anda.
2. Pasang dan lancarkan Airy seperti aplikasi lain.
3. Salin URL video dari YouTube, tampalkannya ke dalam medan carian Airy, dan tekan “Enter”.
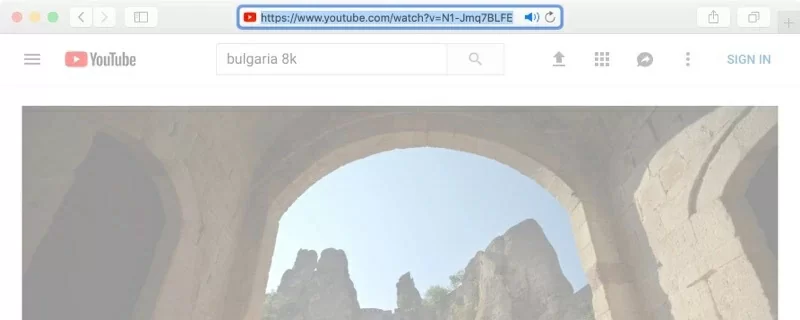
4. Pilih format fail dan resolusi yang anda inginkan.
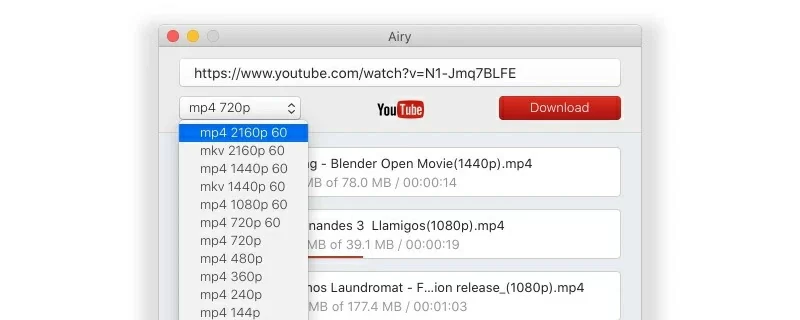
5. Untuk mendapatkan audio secara berasingan, cari MP3 dalam senarai format.
6. Klik Muat Turun. Video akan disimpan ke folder “Downloads/Airy”.
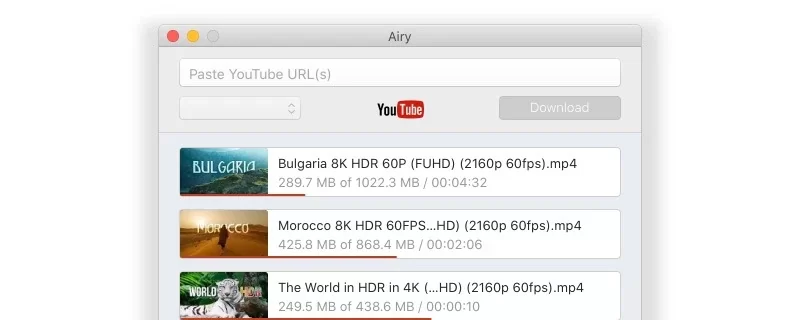
7. Untuk menukar laluan destinasi muat turun, pergi ke Airy Preferences.
Menggunakan rakaman video skrin Mac
Walaupun macOS tidak mempunyai pemuat turun YouTube terbina, anda masih boleh merakam video menggunakan alat tangkapan skrin atau bar alat tangkapan skrin. Ia membolehkan anda sama ada merakam keseluruhan skrin atau memilih kawasan tertentu untuk dirakam. Ingatlah, bagaimanapun, bahawa rakaman skrin tidak akan memberi anda kawalan penuh ke atas video seperti pemuat turun YouTube sepenuhnya untuk Mac dan kualiti video mungkin tidak begitu baik.
Kami telah menambah kaedah ini di sini kerana ia terbina dalam setiap Mac, jadi anda tidak perlu memuat turun sebarang aplikasi tambahan dan anda boleh dengan cepat merakam skrin anda dengan menekan beberapa butang pada papan kekunci anda.
Rakaman Skrin pada Mac
Untuk rakaman skrin dengan audio di Mac, ikut langkah-langkah berikut:
- Mainkan sebarang video YouTube dan tekan kekunci Command + Shift + 5 serentak untuk memunculkan bar alat tangkapan skrin.
- Klik pada ikon Rekod Bahagian Terpilih dan laraskan bingkai supaya sesuai dengan video YouTube.
- Sekarang pilih Pilihan dalam bar alat dan menu dropdown akan dibuka. Klik pada Mikrofon Terbina Dalam.
- Tekan butang Rekod untuk merakam skrin semasa video YouTube sedang dimainkan.
QuickTime Player
Anda juga boleh menggunakan QuickTime Player untuk merakam video dari YouTube pada Mac. Ini cara-caranya:
- Buka QuickTime Player dan dalam bar menu, pergi ke Fail > Rakaman Skrin Baharu.
- Ia akan membuka bar alat tangkapan skrin. Ikuti langkah di atas untuk merakam sebahagian skrin Mac anda dengan audio.
- Sekarang pilih Pilihan dalam bar alat dan menu dropdown akan dibuka. Klik pada Mikrofon Terbina Dalam.
- Tekan butang Rakaman untuk merakam skrin semasa video YouTube sedang dimainkan.
Memuat turun video YouTube ke Mac dengan sambungan penyemak imbas yang mudah
Sambungan (atau pelanjutan) pelayar adalah seperti aplikasi kecil yang memperluaskan fungsi penyemak imbas web anda. Sambungan dipaparkan dalam pelbagai cara; sesetengah menambah butang terus ke laman web, manakala yang lain muncul sebagai butang pada bar alat anda.
Berbanding dengan program desktop, sambungan tidak begitu berkuasa. Mereka mungkin menawarkan ciri-ciri yang lebih sedikit. Anda boleh mengatakan perkara yang sama mengenai penggunaan sambungan pelayar Airy untuk menyimpan video YouTube ke Mac. Mari kami memperkenalkan beberapa pelanjutan pemuat turun YouTube untuk Mac yang popular:
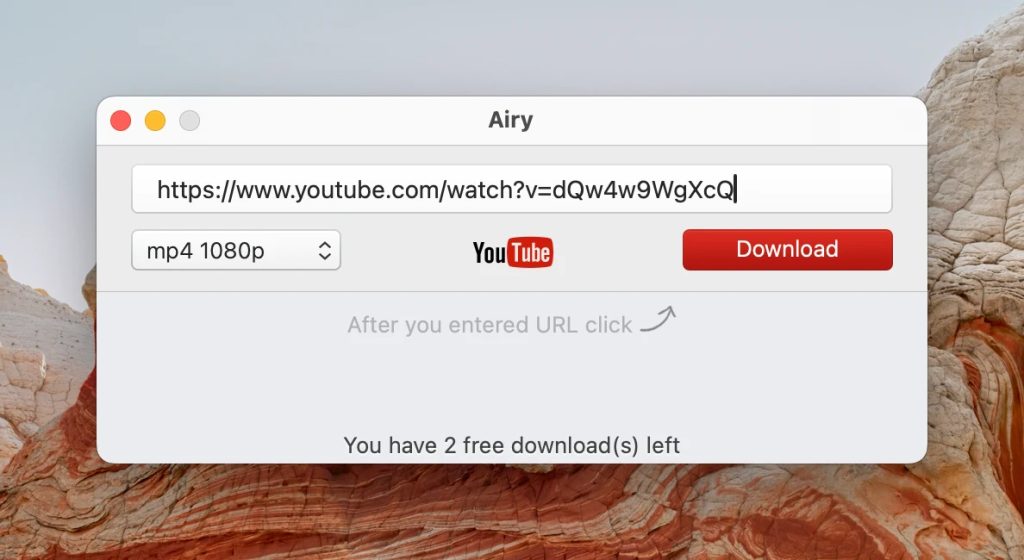
Menyimpan video YouTube ke Mac dengan Chrome
Pelanjutan Chrome yang kami cadangkan untuk memuat turun Video YouTube adalah YouTube Video Downloader oleh Addoncrop. Untuk memasangnya, anda perlu memuat turun satu lagi pelanjutan dari Kedai Web Chrome, dipanggil Foxified. Tanpa pelanjutan ini, Addoncrop tidak akan berfungsi dan anda tidak akan dapat menonton apa-apa video di luar talian.
Pelanjutan ini hanya memerlukan beberapa saat untuk dipasang dan selain daripada memuat turun video dalam kualiti tinggi, ia juga membenarkan anda mengekstrak audio, sari kata, dan gambar lakaran dari video tersebut.
Berikut adalah arahan langkah demi langkah mengenai cara memuat turun video YouTube dalam Chrome dengan pintasan:
- Ke laman web Addoncrop dan klik pada Tambahkan ke Chrome.
- Satu pop timbul kecil akan muncul meminta anda memasang Foxified dahulu. Klik pada Mari Kita Pergi.
- Anda akan dibawa ke halaman Kedai Web Chrome untuk Foxified. Tekan butang Tambah ke Chrome.
- Sebaik sahaja Foxified dipasang, YouTube Video Downloader oleh Addoncrop akan dimuat turun secara automatik.
- Buka mana-mana video YouTube dan klik pada ikon Muat Turun.
- Pilih kualiti video yang anda mahu dan video akan mula memuat turun.
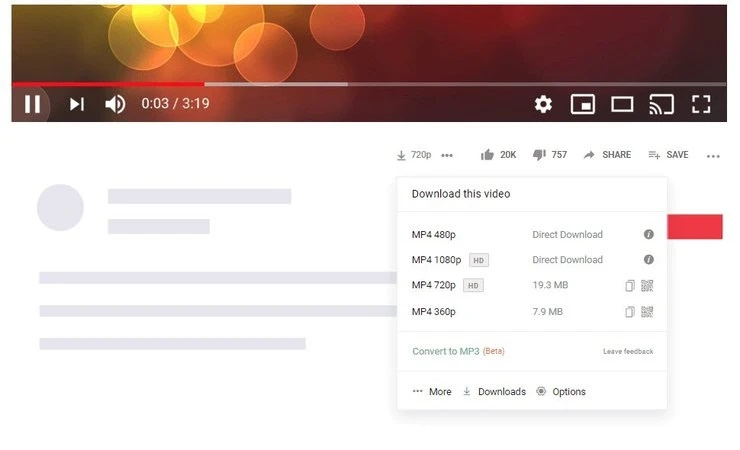
Muat turun video YouTube dengan Firefox
Firefox juga mempunyai beberapa pemalam pelayar yang boleh anda gunakan untuk menyimpan video YouTube pada macOS. Salah satu pemalam terbaik ialah Easy YouTube Video Downloader Express. Tidak seperti Chrome, anda tidak memerlukan sebarang sambungan atau aplikasi tambahan untuk memasang pemalam ini dalam Firefox, jadi anda boleh dengan mudah memuat turun video dari YouTube di Mac.
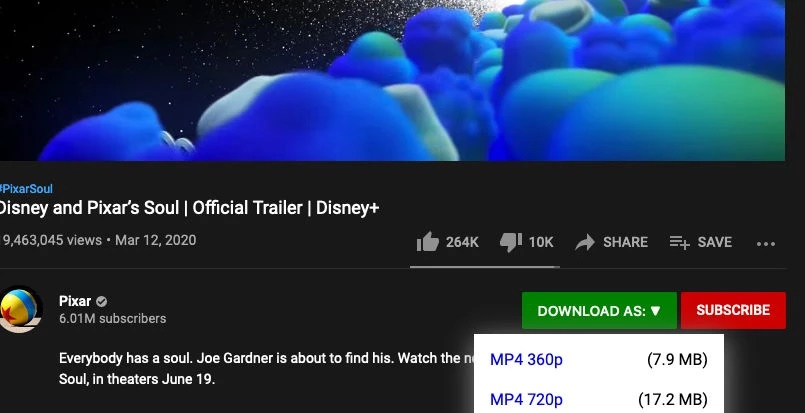
Bagi pengguna Firefox, sambungan ini adalah cara yang bagus untuk memuat turun video dalam kualiti tinggi dan ia menyatu dengan lancar dengan antara muka YouTube. Versi premium malah membolehkan anda memuat turun video dalam 1080p.
Ikuti langkah-langkah di bawah:
- Muat turun pemalam Easy YouTube Video Downloader Express untuk pelayar Firefox anda.
- Setelah anda memasang pemalam, cari butang “Download” di bawah sebarang video di YouTube.
- Klik pada “Download” dan pilih format, resolusi, dll. dari senarai pilihan yang disediakan.
- Muat turun akan bermula, membolehkan anda menyimpan video YouTube ke Mac anda.
Menggunakan Safari untuk memuat turun video YouTube ke Mac
Airy dipilih kerana kemudahan yang diberikannya dalam memuat turun video berkualiti tinggi. Apa yang anda perlu lakukan adalah klik pada butang di bar alat pelayar anda dan video anda akan mula dimuat turun.
Berikut cara anda boleh menggunakan Airy dalam Safari untuk memuat turun video YouTube pada Mac untuk dimainkan secara luar talian:
- Buka Airy dan di bar menu, pergi ke Airy > Integrate into Browser.
- Pelayar lalai anda akan dibuka dan anda akan dibawa ke pautan yang anda perlu simpan sebagai penanda halaman. Perhatikan bahawa anda boleh menyimpan penanda halaman ini sama ada di bar alat atau dalam menu; lokasinya tidak akan mempengaruhi apa-apa.
- Sekarang buka YouTube dan mainkan video, dan klik pada penanda halaman yang anda baru simpan untuk memuat turunnya.
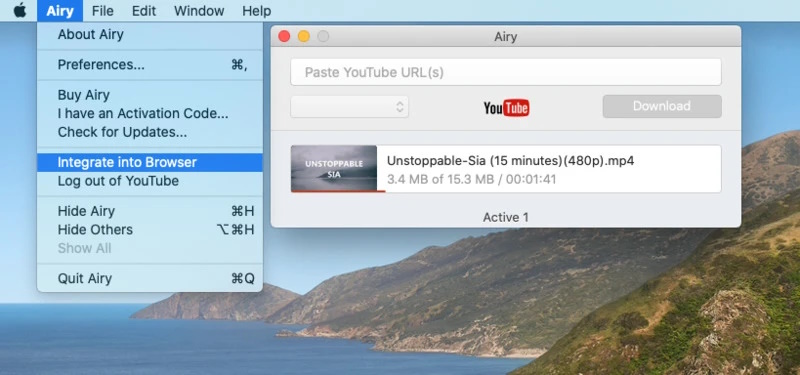
Pemuat turun dalam talian untuk menyimpan video YouTube
Pengunduh dalam talian adalah percuma untuk digunakan, tetapi jika anda pernah mencuba salah satunya sebelum ini, maka anda tahu betapa tidak mudahnya mereka boleh jadi. Kebanyakan laman web tidak membenarkan anda memuat turun video YouTube berkualiti tinggi dan sering kali menunjukkan iklan yang mengandungi perisian berniat jahat.
Menekan butang muat turun selalunya akan membawa anda ke halaman yang sama sekali tidak berkaitan yang boleh menjangkiti komputer anda. Anda juga tidak boleh memuat turun bahagian tertentu dari video, jadi jika ia lebih panjang, ia akan memaksa anda memuat turun keseluruhan video, yang boleh mengambil banyak masa. Kadangkala, pengunduh dalam talian tidak dapat mencari video yang anda ingin muat turun.
Walau bagaimanapun, terdapat beberapa laman web muat turun YouTube dalam talian yang sah yang menyediakan pengalaman muat turun yang lancar. KeepVid adalah salah satu laman web yang paling popular untuk pengunduh YouTube dalam talian yang tersedia hari ini. Ia adalah alat video yang menyeluruh yang bukan sahaja boleh memuat turun video YouTube ke Mac, tetapi menukar, mengekstrak, dan menggabungkan.
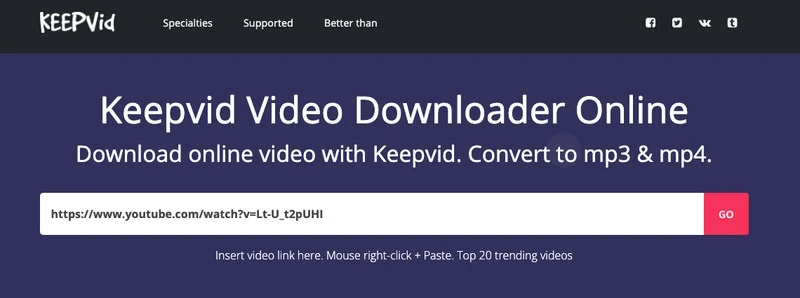
Ikuti langkah-langkah berikut untuk memuat turun video YouTube ke Mac dengan Keepvid.com:
- Pergi ke YouTube dan salin pautan video.
- Pergi ke Keepvid dan klik “Muat Turun”.
- Aplikasi ini akan memberi anda pilihan seperti kualiti video, resolusi, format, dll.
- Pilih tetapan yang anda suka dan muat turun video YouTube ke Mac anda.
Cara Muat Turun Video YouTube di Mac dengan VLC Media Player
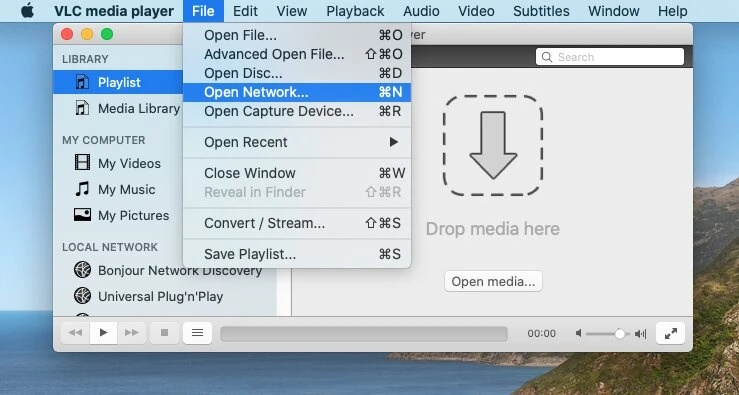
Jika anda menggunakan Pemain Media VLC, maka anda dapat memanfaatkan beberapa ciri muat turun YouTube yang terdapat dalamnya. Terdapat pelbagai fungsi yang boleh anda lakukan dengan aplikasi ini.
Berikut adalah cara anda boleh menggunakannya untuk memuat turun video YouTube untuk ditonton di Mac:
- Buka VLC di Mac anda.
- Buka YouTube di pelayar pilihan anda dan salin URL video yang ingin anda muat turun.
- Kembali ke VLC dan di bawah “Fail,” pilih “Buka Aliran Rangkaian.”
- Tampal URL dalam kotak dan klik “Buka” untuk memulakan video.
- Selepas memainkan video, pergi ke Windows > Maklumat Media dalam bar menu.
- Cari lokasi URL dan tekan “Command+C” untuk menyalinnya ke clipboard anda.
- Buka pelayar anda semula, tampal pautan yang disalin ke dalam bar alamat.
- Tekan “Enter” untuk memainkan.
- Klik kanan video dan “Simpan Video Sebagai.”
- Selepas menyimpan, video akan dimuat turun.
Kesahihan memuat turun video dari YouTube
Muat turun kandungan tanpa kebenaran pemilik tidak dibenarkan di mana-mana laman dan ia boleh mengakibatkan pelanggaran hak cipta. Menurut Terma Perkhidmatan YouTube, anda tidak dibenarkan memuat turun mana-mana video jika anda tidak mempunyai YouTube Premium atau pencipta video tersebut tidak secara jelas memberi kebenaran kepada penonton untuk memuat turunnya.
Walaupun tiada apa-apa dalam Terma Perkhidmatan yang mengatakan anda tidak boleh memuat turun dan menyimpan video YouTube untuk kegunaan peribadi, anda masih berpotensi melanggar polisi mereka jika anda menggunakan aplikasi pihak ketiga untuk memuat turun sebarang kandungan.
Berikut adalah apa yang YouTube mengatakan anda tidak dibenarkan lakukan:
Ini adalah salah satu sebab mengapa anda memerlukan pelanjutan tambahan apabila menggunakan Chrome untuk memuat turun video YouTube. Pelayar ini tidak membenarkan sebarang peluasan di Kedai Web rasminya yang membolehkan orang memuat turun kandungan dari YouTube.
Kesimpulan Kami:
Seperti yang anda boleh lihat, terdapat pelbagai kaedah yang boleh digunakan untuk memuat turun video penstriman kegemaran dari YouTube. Dari menggunakan aplikasi pihak ketiga seperti Airy dan memuat turun pelanjutan pelayar, sehingga merakam skrin menggunakan toolbar tangkapan skrin terbina dalam Mac dan menggunakan pengunduh video dalam talian.
Airy adalah pilihan yang baik jika anda menghargai keterjangkauan, kemudahan penggunaan, dan video berkualiti tinggi. Ia juga menukar video YouTube kepada MP4 dan MP3, jadi anda boleh menyimpannya dalam perpustakaan anda. Setelah dimuat turun, anda boleh dengan mudah memindahkan video dari Mac ke iPhone atau iPad.
Kaedah lain mempunyai kelebihan dan kekurangan mereka sendiri. Contohnya, menggunakan toolbar tangkapan skrin Mac adalah mudah tetapi ia tidak membenarkan anda memuat turun video dalam kualiti tinggi, yang mungkin tidak disukai oleh ramai pengguna.
Kami mengesyorkan anda mencuba semua pilihan dan lihat yang mana satu yang paling anda sukai. Selepas menguji kesemuanya, kami mendapati Airy adalah penyelesaian yang cemerlang kerana ia menggabungkan perisian penukaran yang kuat untuk menyimpan video YouTube ke Mac dengan antara muka pengguna yang intuitif dan kos yang berpatutan.
Soalan Lazim
Artikel kami merangkumi kaedah terbaik untuk memuat turun video YouTube ke Mac. Walau bagaimanapun, jika anda seorang pengguna Windows dengan PC, anda masih boleh menyimpan kandungan penstriman untuk main balik luar talian. Kami mengesyorkan menggunakan aplikasi pihak ketiga seperti 4K Video Downloader.
Walaupun sistem pengendalian mungkin berbeza, proses untuk mencari, memuat turun, dan menjalankan aplikasi masih sama. Anda boleh mengikuti langkah-langkah yang kami nyatakan dalam artikel ini untuk menyimpan video YouTube ke PC anda.
Walaupun MP4 merupakan format fail yang paling biasa untuk video YouTube, kebanyakan pemuat turun memberikan anda pilihan untuk memuat turunnya dalam pelbagai format, termasuk AVI, MOV, dan WEBM.
Kecuali anda menukar lokasi, semua fail yang dimuat turun akan disimpan di dalam folder Muat Turun.
Ya, adalah sangat mungkin untuk memuat turun video YouTube dalam HD atau 4K pada Mac anda. Namun, perlu diingat bahawa ia bergantung pada kaedah yang anda gunakan dan kualiti video asal. Jika ianya dimuat naik dalam HD atau 4K, maka anda akan dapat memuat turunnya dalam resolusi tersebut. Kami mengesyorkan menggunakan Airy untuk memuat turun video YouTube dalam resolusi yang lebih tinggi.
Anda boleh memindahkan video YouTube yang sudah dimuat turun dari Mac ke peranti lain dengan menggunakan AirPlay, menyinkronkan melalui iCloud, atau menggunakan kabel USB untuk memindahkannya secara manual. Selain itu, terdapat pelbagai aplikasi di luar sana untuk pemindahan data dan perkhidmatan keselamatan awan.