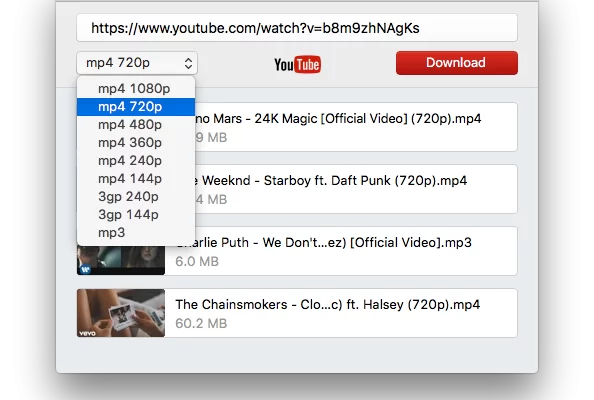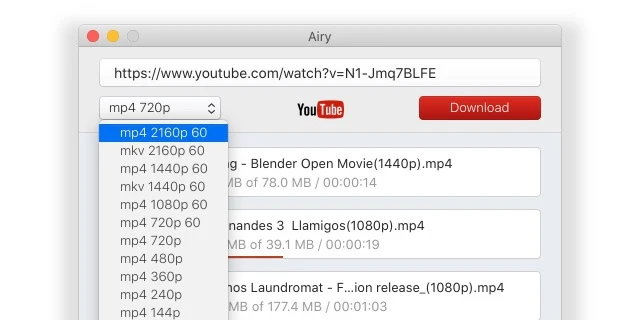YouTube è forse il sito di streaming video più popolare di tutti i tempi. Purtroppo, non ti consente di scaricare video sui computer. Anche se hai YouTube Premium, solo gli utenti di smartphone hanno accesso alla funzione di download.
In questo articolo, approfondiamo soluzioni di terze parti che ti permetteranno di scaricare video di YouTube sul tuo Mac, così potrai mantenere una copia locale e guardarli anche se non hai una connessione Internet attiva. Abbiamo testato diverse opzioni per vedere quale fosse la migliore e abbiamo fornito recensioni complete per aiutarti a fare una scelta informata.
Migliori app per scaricare video da YouTube
Quando si tratta di scaricare da YouTube utilizzando app di terze parti, desideri funzionalità, comfort e sicurezza. Fortunatamente, alcuni dei migliori downloader per YouTube forniscono tutte queste cose.
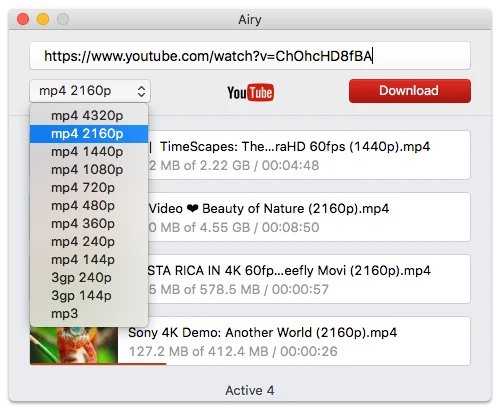
Abbiamo compilato un elenco di vari metodi e soluzioni in questo articolo, così puoi esplorare diverse opzioni e trovare quella che meglio si adatta alle tue esigenze. Con ogni soluzione, abbiamo anche descritto i suoi vantaggi e il motivo per cui l’abbiamo aggiunta all’elenco.
Ecco un elenco di tutti i metodi descritti in questo articolo:
- Un YouTube downloader per macOS chiamato Airy.
- Registrare lo schermo del tuo Mac utilizzando QuickTime Player o lo strumento di cattura schermo integrato.
- Utilizzare le estensioni del browser su Chrome e Firefox.
- Scaricare video in Safari integrando Airy con esso.
- Un sito online chiamato KeepVid.com.
- VLC Media Player.
Come Salvare un Video di YouTube sul Tuo Mac con Airy
Scaricare video da YouTube su un Mac è semplice e conveniente con Airy: basta seguire quattro semplici passaggi.
1. Scarica Airy dal suo sito ufficiale sul tuo Mac.
2. Installa e avvia Airy come faresti con qualsiasi altra app.
3. Copia l’URL del video da YouTube, incollalo nel campo di ricerca di Airy e premi “Invio”.
4. Seleziona il formato di file e la risoluzione desiderati.
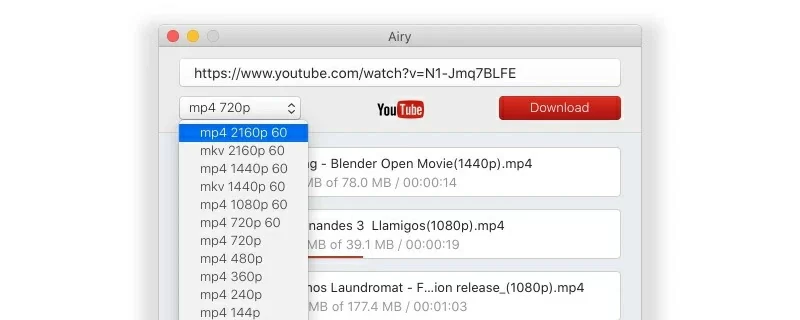
5. Per ottenere l’audio separatamente, trova MP3 nell’elenco dei formati.
6. Fai clic su Download. Il video verrà salvato nella cartella “Downloads/Airy”.
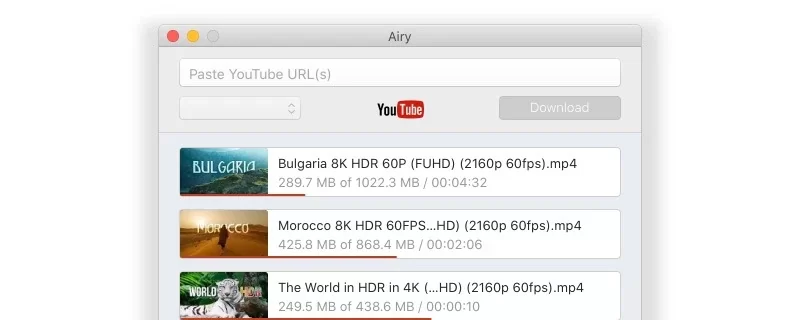
7. Per modificare il percorso di destinazione del download, vai su Preferenze di Airy.
Utilizzare la registrazione video dello schermo del Mac
Sebbene macOS non disponga di un downloader di YouTube integrato, è comunque possibile registrare un video utilizzando la barra degli strumenti per catturare lo schermo o fare uno screenshot. Essa consente di registrare l’intero schermo o di selezionare un’area specifica per la registrazione. Tieni presente, tuttavia, che la registrazione dello schermo non ti darà il pieno controllo sul video come farebbe un downloader di YouTube completo per Mac e la qualità del video potrebbe non essere altrettanto buona.
Abbiamo aggiunto questo metodo qui perché è integrato in ogni Mac, quindi non è necessario scaricare app aggiuntive e puoi registrare rapidamente lo schermo premendo alcuni tasti sulla tastiera.
Registrazione dello schermo su Mac
Per acquisire schermate con audio su Mac, segui i passaggi sotto:
- Riproduci qualsiasi video YouTube e premi contemporaneamente i tasti Comando + Shift + 5 per aprire la barra degli strumenti per le schermate.
- Fai clic sull’icona Registra parte selezionata e regola il frame in modo che si adatti al video di YouTube.
- Ora seleziona Opzioni nella barra degli strumenti e si aprirà un menu a discesa. Fai clic su Microfono integrato.
- Premi il pulsante Registra per registrare lo schermo mentre il video di YouTube è in riproduzione.
QuickTime Player
Puoi anche usare QuickTime Player per estrarre un video da YouTube su Mac. Ecco come:
- Apri QuickTime Player e nella barra dei menu vai a File > Nuova Registrazione Schermo.
- Apparirà la barra degli strumenti per lo screenshot. Segui i passaggi sopra per registrare una porzione selezionata dello schermo del Mac con audio.
- Ora seleziona Opzioni nella barra degli strumenti e si aprirà un menu a discesa. Clicca su Microfono Integrato.
- Premi il pulsante Registra per registrare lo schermo mentre il video di YouTube è in riproduzione.
Scaricare video di YouTube su Mac con semplici estensioni del browser
Le estensioni del browser (o add-ons) sono come piccole app che estendono la funzionalità del tuo browser web. Le estensioni si mostrano in vari modi; alcune aggiungono pulsanti direttamente a una pagina web, mentre altre appaiono come un pulsante sulla tua barra degli strumenti.
Rispetto ai programmi desktop, le estensioni non hanno lo stesso impatto. Possono offrire meno funzionalità. Si può dire lo stesso dell’utilizzo del add-on del browser di Airy per salvare un video di YouTube su Mac. Presentiamo alcuni popolari add-ons per il download di YouTube su Mac:
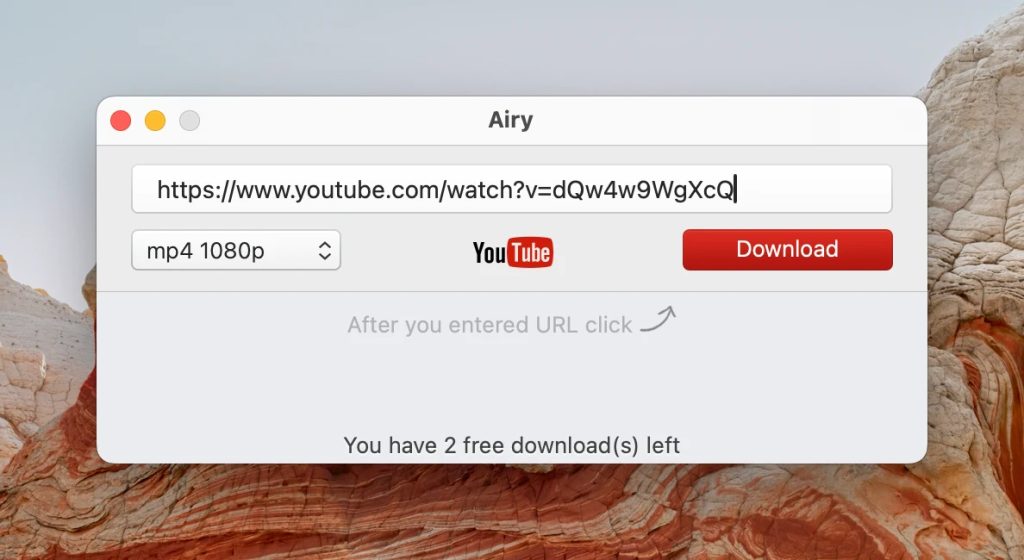
Salvataggio di video YouTube su Mac con Chrome
L’estensione di Chrome che consigliamo per scaricare video YouTube è YouTube Video Downloader di Addoncrop. Per installarla, devi prima scaricare un’altra estensione dal Chrome Web Store, chiamata Foxified. Senza questa estensione, Addoncrop non funzionerà e non sarai in grado di guardare offline alcun video.
Questa estensione richiede solo pochi secondi per essere installata e, oltre a scaricare i video in alta qualità, ti permette anche di estrarre audio, sottotitoli e miniature dai video.
Ecco le istruzioni passo-passo su come scaricare video YouTube in Chrome con una scorciatoia:
- Vai al sito di Addoncrop e clicca su Aggiungi a Chrome.
- Apparirà un piccolo pop-up che ti chiederà di installare prima Foxified. Clicca su Andiamo.
- Sarai reindirizzato alla pagina del Chrome Web Store per Foxified. Clicca sul pulsante Aggiungi a Chrome.
- Una volta installato Foxified, YouTube Video Downloader di Addoncrop verrà scaricato automaticamente.
- Apri qualsiasi video YouTube e clicca sull’icona Download.
- Scegli la qualità del video che desideri e il video inizierà a scaricarsi.
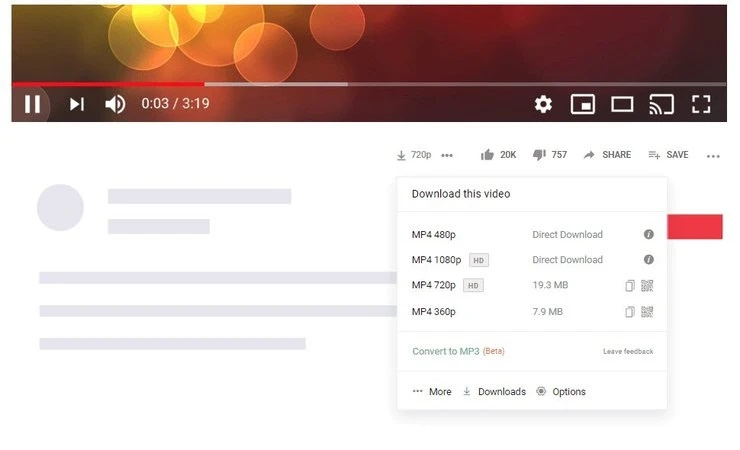
Scarica video di YouTube con Firefox
Firefox ha anche alcuni plugin del browser che puoi utilizzare per salvare i video di YouTube su macOS. Uno dei migliori plugin è Easy YouTube Video Downloader Express. A differenza di Chrome, non hai bisogno di alcuna estensione o app aggiuntiva per installare questo plugin in Firefox, quindi puoi facilmente scaricare video da YouTube su Mac.
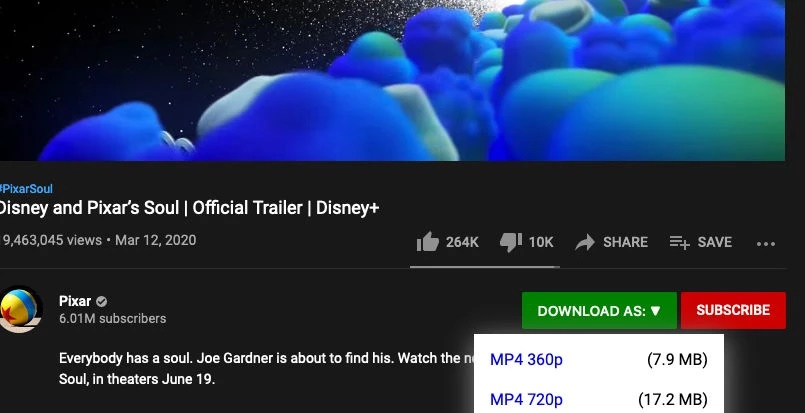
Per gli utenti Firefox, questa estensione è un ottimo modo per scaricare video in alta qualità e si integra perfettamente con l’interfaccia di YouTube. La versione premium consente persino di scaricare video in 1080p.
Segui i passaggi seguenti:
- Scarica il plugin Easy YouTube Video Downloader Express sul tuo browser Firefox.
- Una volta installato il plugin, trova il pulsante “Download” sotto qualsiasi video su YouTube.
- Fai clic su “Download” e scegli il formato, la risoluzione, ecc. dall’elenco delle opzioni fornite.
- Il download inizierà, permettendoti di salvare un video di YouTube sul tuo Mac.
Utilizzare Safari per scaricare video di YouTube su Mac
Airy è stato scelto per la facilità che offre nel scaricare video di alta qualità. Tutto ciò che devi fare è cliccare su un pulsante nella barra degli strumenti del tuo browser e il tuo video inizierà a essere scaricato.
Ecco come puoi usare Airy in Safari per scaricare video di YouTube su Mac per riprodurli offline:
- Apri Airy e nella barra dei menu, vai su Airy > Integra nel Browser.
- Il tuo browser predefinito si aprirà e verrai indirizzato a un link che dovrai salvare come segnalibro. Nota che puoi salvare questo segnalibro sia nella barra degli strumenti che nel menu; la posizione non influirà su nulla.
- Ora apri YouTube e riproduci un video, e clicca sul segnalibro che hai appena salvato per scaricarlo.
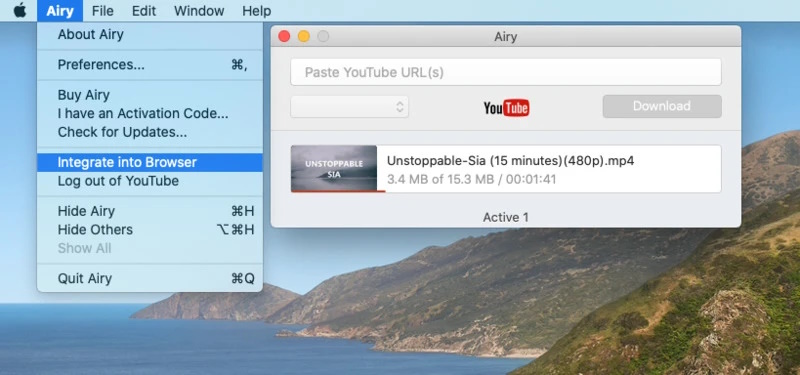
Downloader online per salvare video da YouTube
I downloader online sono gratuiti da usare, ma se ne hai mai provato uno, allora sai quanto possono essere scomodi. La maggior parte dei siti non ti permette di scaricare video di alta qualità da YouTube e tendono a mostrare annunci intrusivi che spesso contengono malware.
Cliccando sul pulsante di download spesso ti porterà a una pagina completamente non correlata che può infettare il tuo computer. Inoltre, non puoi scaricare una parte specifica del video, quindi se è lungo ti costringerà a scaricare l’intero video, il che può richiedere molto tempo. A volte, i downloader online non riusciranno nemmeno a trovare il video che vuoi scaricare.
Tuttavia, ci sono alcuni siti legittimi per scaricare video da YouTube online che offrono un’esperienza di download fluida. KeepVid è uno di questi siti, ed è uno dei downloader di YouTube online più popolari disponibili oggi. È uno strumento video completo che non solo può scaricare video da YouTube sul Mac, ma anche convertire, estrarre e consolidare.
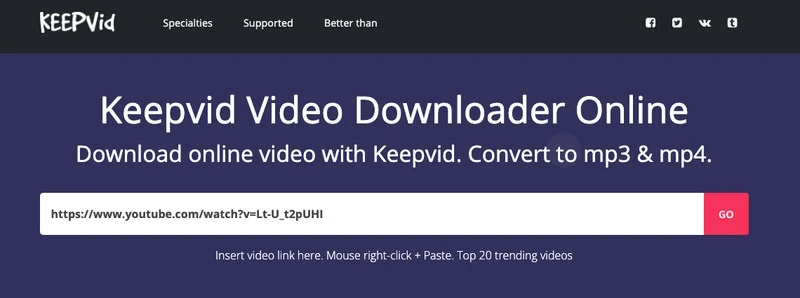
Segui questi passaggi per scaricare un video di YouTube su Mac con Keepvid.com:
- Vai su YouTube e copia un link di un video.
- Vai su Keepvid e clicca su “Download”.
- L’app ti presenterà opzioni come qualità video, risoluzione, formato, ecc.
- Scegli le impostazioni che preferisci e scarica un video di YouTube sul tuo Mac.
Come Scaricare Video di YouTube su un Mac con VLC Media Player
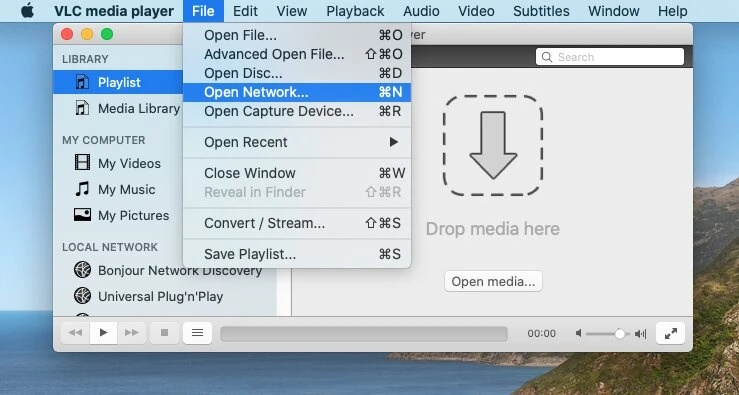
Se usi VLC Media Player, puoi approfittare di alcune delle sue funzionalità integrate per il download da YouTube. Questa app ti permette di eseguire una vasta gamma di operazioni.
Ecco come puoi usarlo per scaricare video da YouTube da guardare su Mac:
- Apri VLC sul tuo Mac.
- Apri YouTube nel tuo browser preferito e copia l’URL del video che vuoi scaricare.
- Torna su VLC e sotto “File,” seleziona “Open Network Stream.”
- Incolla l’URL nella casella e fai clic su “Open” per avviare il video.
- Dopo aver riprodotto il video, vai su Windows > Media Information nella barra dei menu.
- Trova la posizione dell’URL e premi “Command+C” per copiarlo negli appunti.
- Apri nuovamente il tuo browser e incolla il link copiato nella barra degli indirizzi.
- Premi “Enter” per riprodurre.
- Fai clic destro sul video e seleziona “Save Video As.”
- Dopo aver salvato, il video verrà scaricato.
Legalità del download di video da YouTube
Scaricare contenuti senza il permesso del proprietario non è consentito su nessun sito e può comportare una violazione del copyright. Secondo i Termini di servizio di YouTube, non è consentito scaricare alcun video se non si dispone di YouTube Premium o se il creatore del video non ha esplicitamente autorizzato gli spettatori a scaricarlo.
Sebbene non ci sia nulla nei Termini di servizio che dica che non puoi scaricare e salvare video di YouTube per uso personale, potresti comunque violare le loro politiche se usi un’applicazione di terze parti per scaricare qualsiasi cosa.
Ecco cosa YouTube dice che non puoi fare:
Questo è uno dei motivi per cui è necessaria un’estensione aggiuntiva quando si utilizza Chrome per scaricare video da YouTube. Il browser non permette nessuna estensione sul suo Web Store ufficiale che consenta di scaricare contenuti da YouTube.
La nostra conclusione:
Come puoi vedere, ci sono diversi metodi che puoi utilizzare per scaricare i tuoi video in streaming preferiti da YouTube. Dall’uso di un’applicazione di terze parti come Airy e il download di estensioni per il browser, alla registrazione dello schermo utilizzando la barra degli strumenti degli screenshot integrata di Mac e l’uso di un downloader di video online.
Airy è un’ottima opzione se apprezzi l’economicità, la facilità d’uso e video di alta qualità. Inoltre, converte i video di YouTube in MP4 e in MP3, in modo da poterli archiviare nella tua libreria. Una volta scaricati, puoi facilmente trasferire i video dal tuo Mac all’iPhone o all’iPad.
Altri metodi hanno i loro pro e contro. Ad esempio, l’utilizzo della barra degli strumenti degli screenshot di Mac è conveniente ma non ti permette di scaricare video in alta qualità, cosa che molti utenti potrebbero non gradire.
Ti consigliamo di provare tutte le opzioni e vedere quale preferisci di più. Dopo averle testate tutte noi stessi, abbiamo trovato che Airy è una soluzione eccellente in quanto combina un potente software di conversione per salvare i video di YouTube su Mac con un’interfaccia utente intuitiva e un costo accessibile.
Domande frequenti
Il nostro articolo ha trattato i migliori metodi per scaricare video di YouTube su Mac. Tuttavia, se sei un utente Windows con un PC, puoi comunque salvare i contenuti in streaming per la riproduzione offline. Raccomandiamo di utilizzare un’app di terze parti come 4K Video Downloader.
Sebbene il sistema operativo possa essere diverso, il processo per trovare, scaricare e eseguire l’app è lo stesso. Puoi seguire i passaggi che abbiamo descritto in questo articolo per salvare i video di YouTube sul tuo PC.
Sebbene MP4 sia il formato di file più comune per i video di YouTube, la maggior parte dei downloader ti offrirà la possibilità di scaricarli in diversi formati, tra cui AVI, MOV e WEBM.
A meno che non cambi la posizione, tutti i file scaricati verranno archiviati nella cartella Download.
Sì, è del tutto possibile scaricare video di YouTube in HD o 4K sul tuo Mac. Tieni presente, però, che dipende dal metodo che utilizzi e dalla qualità del video originale. Se è stato caricato in HD o 4K, allora potrai scaricarlo in quelle risoluzioni. Ti consigliamo di utilizzare Airy per scaricare video di YouTube in risoluzioni più elevate.
Puoi trasferire i video di YouTube scaricati da Mac ad altri dispositivi utilizzando AirPlay, sincronizzando tramite iCloud, o utilizzando un cavo USB per spostarli manualmente. Inoltre, ci sono diverse applicazioni disponibili per i trasferimenti di dati e i servizi di sicurezza cloud.