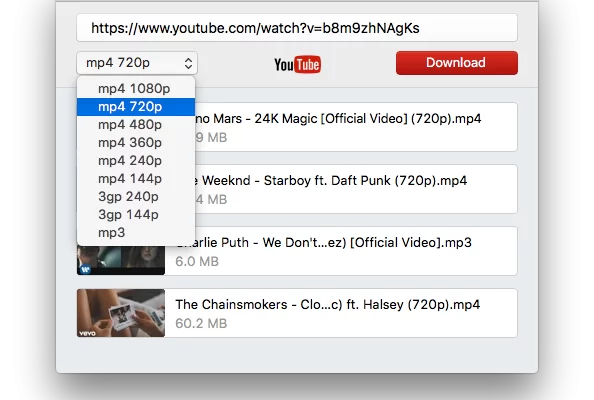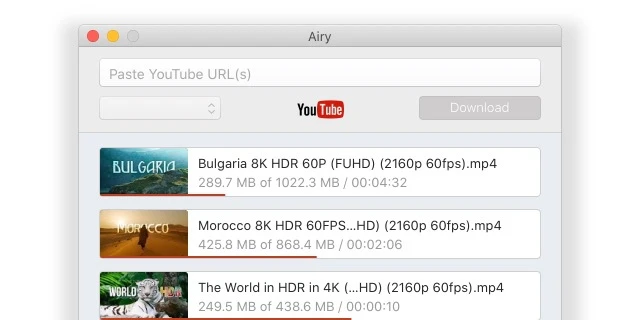YouTube mungkin adalah situs streaming video paling populer sepanjang masa. Sayangnya, situs ini tidak memungkinkan Anda untuk mengunduh video di komputer. Bahkan jika Anda memiliki YouTube Premium, hanya pengguna smartphone yang mendapatkan akses ke fitur unduhan.
Dalam artikel ini, kami membahas solusi pihak ketiga yang memungkinkan Anda mengunduh video YouTube di Mac Anda sehingga Anda dapat menyimpan salinan lokal dan menontonnya bahkan jika Anda tidak memiliki koneksi Internet aktif. Kami menguji berbagai opsi untuk melihat mana yang terbaik dan telah memberikan ulasan komprehensif untuk membantu Anda membuat keputusan yang tepat.
Aplikasi Terbaik untuk Mengunduh Video Youtube
Ketika mengunduh dari YouTube menggunakan aplikasi pihak ketiga, Anda menginginkan fungsionalitas, kenyamanan, dan keamanan. Untungnya, beberapa pengunduh YouTube terbaik menyediakan semua hal tersebut.
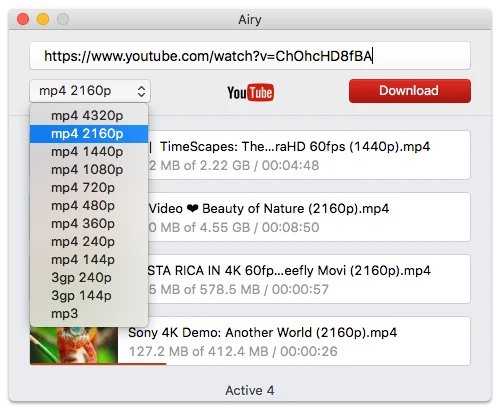
Kami telah mengumpulkan daftar berbagai metode dan solusi dalam artikel ini, sehingga Anda dapat mengeksplorasi beragam opsi dan menemukan yang paling sesuai dengan kebutuhan Anda. Dengan setiap solusi, kami juga telah menjelaskan kelebihannya dan mengapa kami memasukkannya ke dalam daftar.
Berikut adalah daftar semua metode yang dijelaskan dalam artikel ini:
- Sebuah YouTube downloader untuk macOS yang disebut Airy.
- Merekam layar Mac Anda menggunakan QuickTime Player atau alat tangkapan layar bawaan.
- Menggunakan ekstensi browser pada Chrome dan Firefox.
- Mengunduh video di Safari dengan mengintegrasikan Airy dengannya.
- Sebuah situs online yang disebut KeepVid.com.
- VLC Media Player.
Cara Menyimpan Video YouTube ke Mac Anda dengan Airy
Mengunduh video dari YouTube ke Mac sangat mudah dan nyaman dengan Airy–hanya empat langkah sederhana.
1. Unduh Airy dari situs resmi ke Mac Anda.
2. Instal dan jalankan Airy seperti aplikasi lainnya.
3. Salin URL video dari YouTube, tempelkan ke kolom pencarian Airy, dan tekan “Enter”.
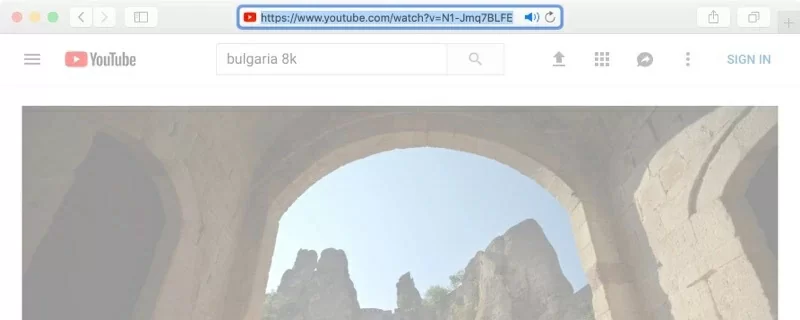
4. Pilih format dan resolusi file yang diinginkan.
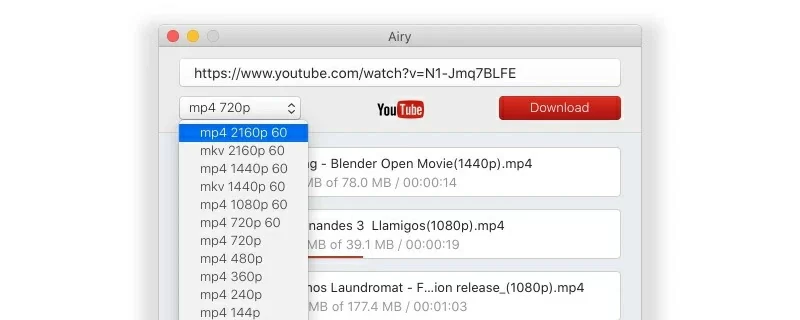
5. Untuk mendapatkan audio secara terpisah, temukan MP3 dalam daftar format.
6. Klik Unduh. Video akan tersimpan di folder “Downloads/Airy”.
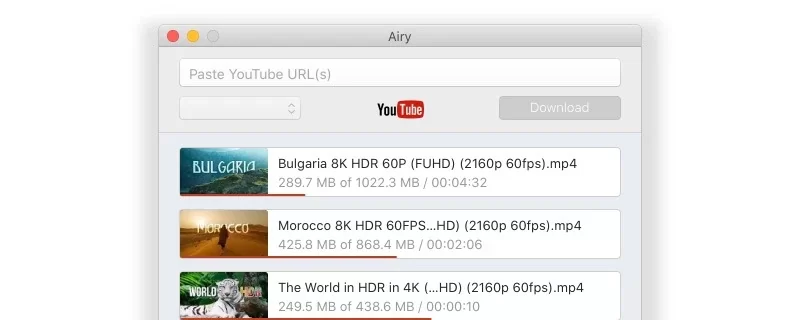
7. Untuk mengubah jalur lokasi unduhan, buka Preferensi Airy.
Menggunakan rekaman video dari layar Mac
Meskipun macOS tidak memiliki pengunduh YouTube bawaan, Anda masih bisa merekam video menggunakan alat tangkap layar atau screenshot. Alat ini memungkinkan Anda untuk merekam seluruh layar atau memilih area tertentu untuk direkam. Namun, perlu diingat bahwa perekaman layar tidak akan memberikan Anda kontrol penuh atas video seperti pengunduh YouTube yang sesungguhnya untuk Mac, dan kualitas video mungkin tidak sebaik itu.
Kami menambahkan metode ini di sini karena sudah terpasang di setiap Mac, jadi Anda tidak perlu mengunduh aplikasi tambahan dan Anda dapat cepat merekam layar Anda dengan menekan beberapa tombol di keyboard Anda.
Perekaman Layar di Mac
Untuk menangkap layar dengan audio di Mac, ikuti langkah-langkah berikut:
- Putar video YouTube apa saja dan tekan tombol Command + Shift + 5 secara bersamaan untuk membuka toolbar tangkapan layar.
- Klik ikon Rekam Bagian yang Dipilih dan sesuaikan bingkai agar sesuai dengan video YouTube.
- Sekarang pilih Opsi di toolbar dan menu dropdown akan terbuka. Klik pada Mikrofon Bawaan.
- Tekan tombol Rekam untuk merekam layar saat video YouTube diputar.
Pemutar QuickTime
Anda juga dapat menggunakan QuickTime Player untuk merekam video dari YouTube di Mac. Berikut caranya:
- Buka QuickTime Player dan di bilah menu, pergi ke File > New Screen Recording.
- Ini akan memunculkan toolbar tangkapan layar. Ikuti langkah-langkah di atas untuk merekam bagian yang dipilih dari layar Mac Anda dengan audio.
- Sekarang pilih Options di toolbar dan menu dropdown akan terbuka. Klik pada Built-in Microphone.
- Tekan tombol Record untuk merekam layar saat video YouTube diputar.
Mengunduh video YouTube ke Mac dengan ekstensi browser yang sederhana
Ekstensi browser (atau add-on) adalah seperti aplikasi kecil yang memperluas fungsionalitas peramban web Anda. Ekstensi ditampilkan dalam berbagai cara; beberapa menambahkan tombol langsung ke halaman web, sementara yang lain muncul sebagai tombol di bilah alat Anda.
Jika dibandingkan dengan program desktop, ekstensi tidaklah sekuat itu. Mereka mungkin menawarkan lebih sedikit fitur. Hal yang sama dapat dikatakan tentang menggunakan Airy’s browser add-on untuk menyimpan video YouTube ke Mac. Mari kami hadirkan beberapa add-on pengunduh YouTube Mac yang populer:
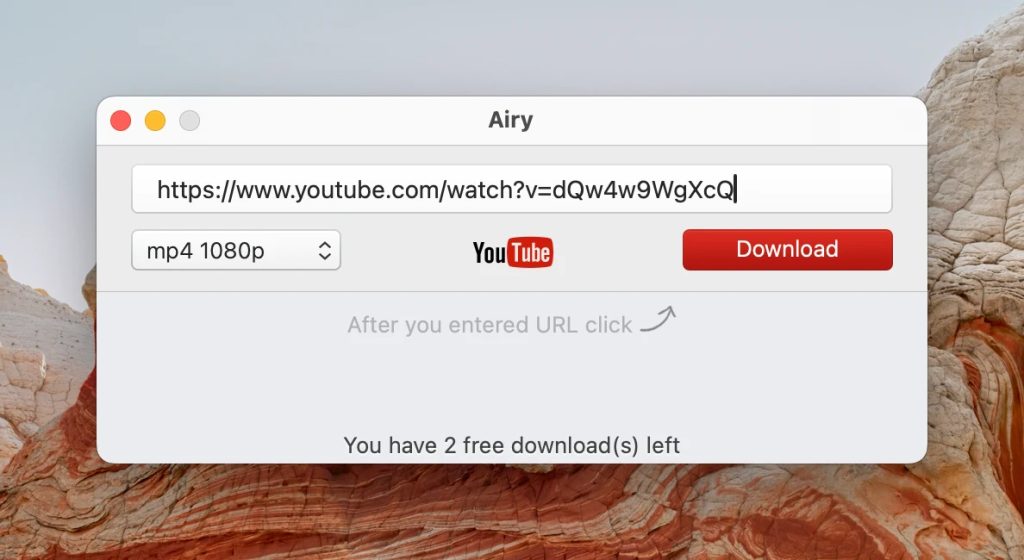
Menyimpan video YouTube ke Mac dengan Chrome
Ekstensi Chrome yang kami rekomendasikan untuk mengunduh Video YouTube adalah YouTube Video Downloader dari Addoncrop. Untuk menginstalnya, Anda harus terlebih dahulu mengunduh ekstensi lain dari Chrome Web Store, yang disebut Foxified. Tanpa ekstensi ini, Addoncrop tidak akan berfungsi dan Anda tidak akan bisa menonton video offline.
Ekstensi ini hanya membutuhkan beberapa detik untuk menginstal dan selain hanya mengunduh video dalam kualitas tinggi, ini juga memungkinkan Anda untuk mengekstrak audio, subtitle, dan thumbnail dari video tersebut.
Berikut adalah petunjuk langkah demi langkah tentang cara mengunduh video YouTube di Chrome dengan pintasan:
- Arahkan ke situs Addoncrop dan klik Add to Chrome.
- Sebuah pop-up kecil akan muncul meminta Anda untuk menginstal Foxified terlebih dahulu. Klik Let’s Go.
- Anda akan dibawa ke halaman Chrome Web Store untuk Foxified. Klik Add to Chrome button.
- Setelah Foxified terinstal, YouTube Video Downloader dari Addoncrop akan otomatis diunduh.
- Buka video YouTube apa pun dan klik ikon Downloads.
- Pilih kualitas video yang Anda inginkan dan video akan mulai diunduh.
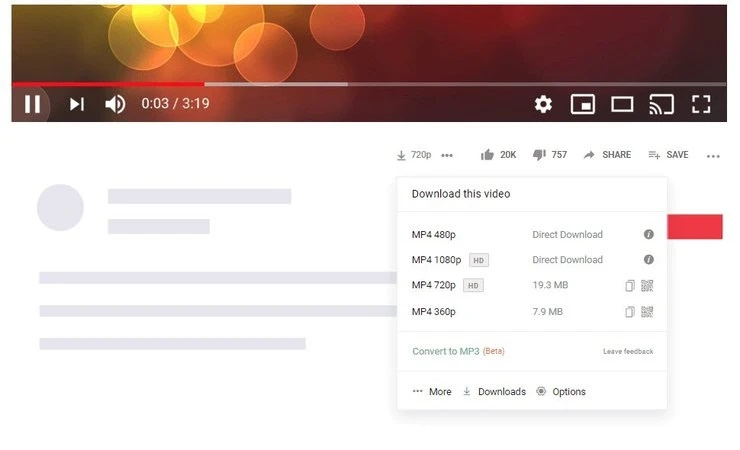
Unduh video YouTube dengan Firefox
Firefox juga memiliki beberapa plugin browser yang dapat Anda gunakan untuk menyimpan video YouTube di macOS. Salah satu plugin terbaik adalah Easy YouTube Video Downloader Express. Tidak seperti Chrome, Anda tidak memerlukan ekstensi atau aplikasi tambahan untuk menginstal plugin ini di Firefox, sehingga Anda dapat dengan mudah mengambil video dari YouTube di Mac.
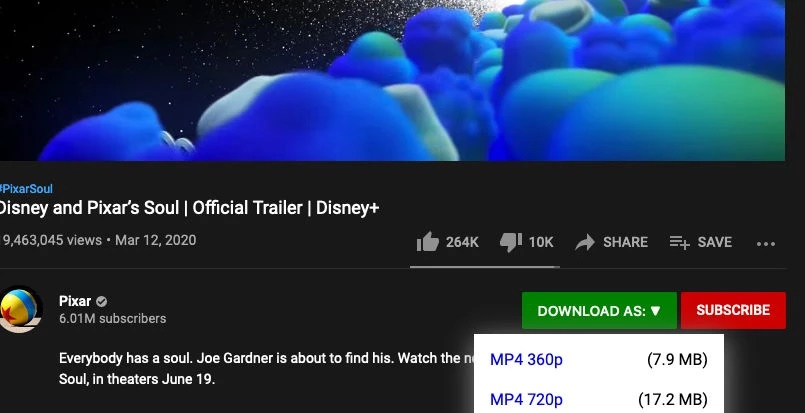
Bagi pengguna Firefox, ekstensi ini adalah cara yang bagus untuk mengunduh video dalam kualitas tinggi dan menyatu dengan mulus dengan antarmuka YouTube. Versi premium bahkan memungkinkan Anda mengunduh video dalam 1080p.
Ikuti langkah-langkah di bawah ini:
- Unduh plugin Easy YouTube Video Downloader Express ke peramban Firefox Anda.
- Setelah Anda menginstal plugin, temukan tombol “Unduh” di bawah video apa pun di YouTube.
- Klik “Unduh” dan pilih format, resolusi, dll. dari daftar opsi yang disediakan.
- Pengunduhan akan dimulai, memungkinkan Anda menyimpan video YouTube ke Mac Anda.
Menggunakan Safari untuk mengunduh video YouTube ke Mac
Airy dipilih karena kemudahan yang disediakannya dalam mengunduh video berkualitas tinggi. Yang perlu Anda lakukan adalah mengklik sebuah tombol di toolbar peramban Anda dan video Anda akan mulai diunduh.
Berikut adalah cara Anda menggunakan Airy di Safari untuk mengunduh video YouTube di Mac untuk diputar secara offline:
- Buka Airy dan di menu bar, pergi ke Airy > Integrate into Browser.
- Peramban default Anda akan terbuka dan Anda akan dibawa ke sebuah tautan yang harus Anda simpan sebagai bookmark. Perlu dicatat bahwa Anda dapat menyimpan bookmark ini baik di toolbar atau di menu; lokasinya tidak akan mempengaruhi apapun.
- Sekarang buka YouTube dan putar sebuah video, lalu klik pada bookmark yang baru saja Anda simpan untuk mengunduhnya.
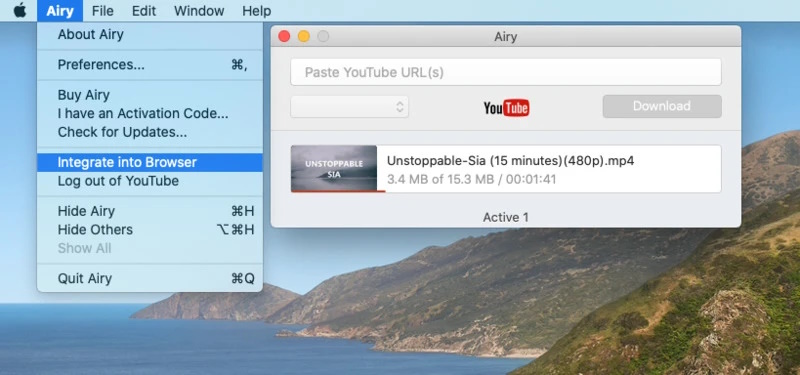
Pengunduh online untuk menyimpan video YouTube
Pengunduh online gratis digunakan, tetapi jika Anda pernah mencobanya sebelumnya, maka Anda tahu betapa tidak nyamannya mereka. Sebagian besar situs tidak mengizinkan Anda mengunduh video YouTube berkualitas tinggi dan mereka cenderung menampilkan iklan yang mengganggu yang sering mengandung malware.
Mengklik tombol unduh sering kali membawa Anda ke halaman yang sama sekali tidak terkait yang dapat menginfeksi komputer Anda. Anda juga tidak dapat mengunduh bagian spesifik dari video, jadi jika itu durasinya lama, Anda akan dipaksa untuk mengunduh video lengkap, yang bisa memakan banyak waktu. Terkadang, pengunduh online bahkan tidak dapat menemukan video yang ingin Anda unduh.
Namun demikian, ada beberapa situs pengunduh YouTube online yang sah yang menyediakan pengalaman unduh yang lancar. KeepVid adalah salah satu situs tersebut yang merupakan salah satu pengunduh YouTube online paling populer yang tersedia saat ini. Ini adalah alat video yang komprehensif yang tidak hanya dapat mengunduh video YouTube ke Mac, tetapi juga mengonversi, mengekstrak, dan mengonsolidasi.
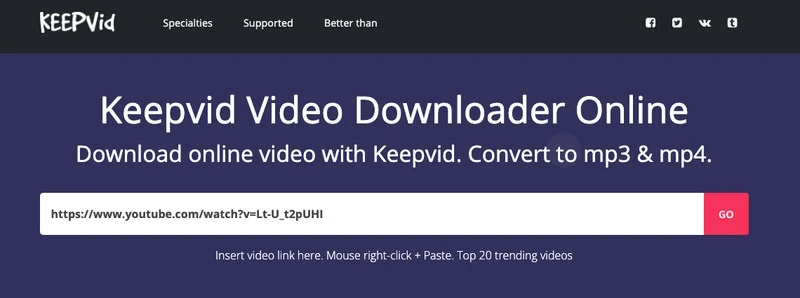
Ikuti langkah-langkah ini untuk mengunduh video YouTube ke Mac dengan Keepvid.com:
- Kunjungi YouTube dan salin tautan video.
- Kunjungi Keepvid dan klik “Download”.
- Aplikasi akan menampilkan opsi seperti kualitas video, resolusi, format, dll.
- Pilih pengaturan yang Anda inginkan dan unduh video YouTube ke Mac Anda.
Cara Mengunduh Video YouTube di Mac dengan VLC Media Player
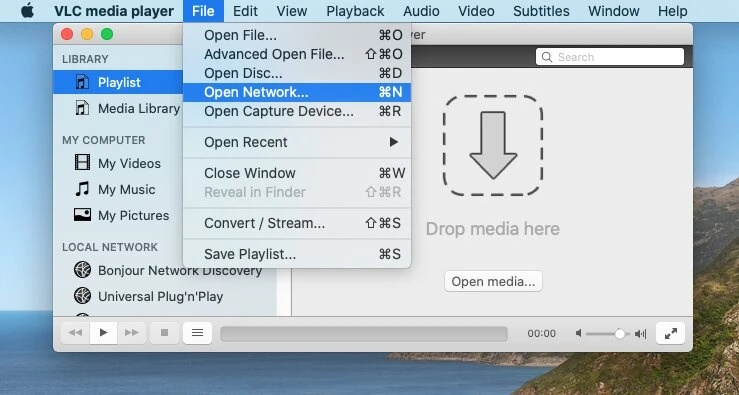
Jika Anda menggunakan VLC Media Player, maka Anda dapat memanfaatkan beberapa fitur bawaan untuk mengunduh YouTube. Ada berbagai macam fungsi yang dapat Anda lakukan dengan aplikasi ini.
Berikut cara menggunakannya untuk mengunduh video YouTube dan menontonnya di Mac:
- Buka VLC di Mac Anda.
- Buka YouTube di browser pilihan Anda dan salin URL video yang ingin Anda unduh.
- Kembali ke VLC dan di bawah “File,” pilih “Open Network Stream.”
- Tempel URL di kotak dan klik “Open” untuk memulai video.
- Setelah memutar video, pergi ke Windows > Media Information di menu bar.
- Temukan lokasi URL dan tekan “Command+C” untuk menyalinnya ke papan klip Anda.
- Buka kembali browser Anda, tempel tautan yang disalin ke bilah alamat.
- Tekan “Enter” untuk memutar.
- Klik kanan video dan “Save Video As.”
- Setelah menyimpan, video akan diunduh.
Legalitas mengunduh video dari YouTube
Mengunduh konten tanpa izin pemilik tidak diperbolehkan di situs mana pun dan dapat mengakibatkan pelanggaran hak cipta. Menurut Ketentuan Layanan YouTube, Anda tidak diperbolehkan mengunduh video apa pun jika Anda tidak memiliki YouTube Premium atau pembuat video tidak secara eksplisit mengizinkan pemirsa untuk mengunduhnya.
Walaupun tidak ada dalam Ketentuan Layanan yang mengatakan bahwa Anda tidak boleh mengunduh dan menyimpan video YouTube untuk penggunaan pribadi, Anda masih berpotensi melanggar kebijakan mereka jika Anda menggunakan aplikasi pihak ketiga untuk mengunduh apa pun.
Inilah yang YouTube katakan Anda tidak diperbolehkan lakukan:
Inilah salah satu alasan mengapa Anda memerlukan ekstensi tambahan saat menggunakan Chrome untuk mengunduh video YouTube. Peramban tidak mengizinkan ekstensi apa pun di Toko Web resminya yang memungkinkan orang mengunduh konten dari YouTube.
Kesimpulan Kami:
Seperti yang Anda tahu, ada beberapa metode yang dapat Anda gunakan untuk mengunduh video streaming favorit Anda dari YouTube. Mulai dari menggunakan aplikasi pihak ketiga seperti Airy dan mengunduh ekstensi browser, hingga merekam layar menggunakan toolbar tangkapan layar bawaan Mac dan menggunakan pengunduh video online.
Airy adalah pilihan yang bagus jika Anda mengutamakan keterjangkauan, kemudahan penggunaan, dan video berkualitas tinggi. Itu juga mengonversi video YouTube ke MP4 dan MP3, sehingga Anda dapat menyimpannya di perpustakaan Anda. Setelah diunduh, Anda dapat dengan mudah mentransfer video dari Mac ke iPhone atau iPad Anda.
Metode lain memiliki kelebihan dan kekurangannya sendiri. Misalnya, menggunakan toolbar tangkapan layar Mac adalah hal yang praktis tetapi tidak memungkinkan Anda mengunduh video dalam kualitas tinggi, yang mungkin tidak disukai banyak pengguna.
Kami merekomendasikan agar Anda mencoba semua opsi dan melihat mana yang paling Anda sukai. Setelah mencoba semuanya, kami menemukan bahwa Airy adalah solusi yang sangat baik karena menggabungkan perangkat lunak konversi yang kuat untuk menyimpan video YouTube ke Mac dengan antarmuka pengguna yang intuitif dan biaya yang terjangkau.
Pertanyaan yang Sering Diajukan
Artikel kami mencakup metode terbaik untuk mengunduh video YouTube ke Mac. Namun, jika Anda pengguna Windows dengan PC, Anda masih dapat menyimpan konten streaming untuk diputar secara offline. Kami merekomendasikan menggunakan aplikasi pihak ketiga seperti 4K Video Downloader.
Walaupun sistem operasinya mungkin berbeda, proses mencari, mengunduh, dan menjalankan aplikasi tetap sama. Anda dapat mengikuti langkah-langkah yang kami jelaskan dalam artikel ini untuk menyimpan video YouTube ke PC Anda.
Sementara MP4 adalah format file paling umum untuk video YouTube, sebagian besar pengunduh akan memberi Anda opsi untuk mengunduhnya dalam berbagai format, termasuk AVI, MOV, dan WEBM.
Kecuali Anda mengubah lokasi, semua file yang diunduh akan disimpan di folder Unduhan.
Ya, sangat mungkin untuk mengunduh video YouTube dalam HD atau 4K di Mac Anda. Namun, ingatlah bahwa itu tergantung pada metode apa yang Anda gunakan dan kualitas video aslinya. Jika video diunggah dalam HD atau 4K, maka Anda akan dapat mengunduhnya dalam resolusi tersebut. Kami merekomendasikan menggunakan Airy untuk mengunduh video YouTube dalam resolusi yang lebih tinggi.
Anda dapat mentransfer video YouTube yang diunduh dari Mac ke perangkat lain dengan menggunakan AirPlay, menyinkronkan melalui iCloud, atau menggunakan kabel USB untuk memindahkannya secara manual. Selain itu, ada berbagai aplikasi di luar sana untuk transfer data dan layanan keamanan cloud.