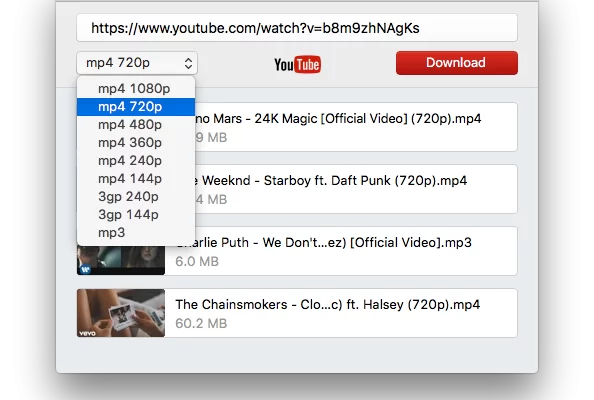YouTube is perhaps the most popular video streaming site of all time. Unfortunately, it doesn’t let you download videos on computers. Even if you have YouTube Premium, only smartphone users get access to the download feature.
In this article, we delve into third-party solutions that will let you download YouTube videos on your Mac so you can keep a local copy and watch them even if you don’t have an active Internet connection. We tested various options to see which one is the best and have provided comprehensive reviews to help you make an informed decision.
Best Apps to download Youtube videos
When it comes to downloading from YouTube using third-party apps, you want functionality, comfort, and security. Fortunately, some of the best YouTube downloaders provide all of those things.
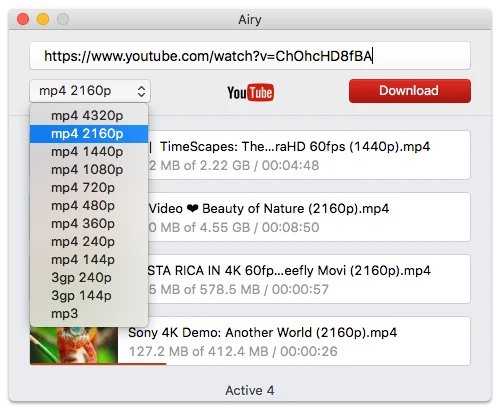
We have compiled a list of various methods and solutions in this article, so you can explore diverse options and find the one that best suits your needs. With each solution, we have also described its advantages and why we added it to the list.
Here’s a list of all the methods described in this article:
- A YouTube downloader for macOS called Airy.
- Recording your Mac’s screen using QuickTime Player or the built-in screen capture tool.
- Using browser extensions on Chrome and Firefox.
- Downloading videos in Safari by integrating Airy with it.
- An online site called KeepVid.com.
- VLC Media Player.
How to Save a YouTube Video to Your Mac with Airy
Downloading videos from YouTube to a Mac is straightforward and convenient with Airy–just four simple steps.
1. Download Airy from its official website to your Mac.
2. Install and launch Airy as you would any other app.
3. Copy the video URL from YouTube, paste it into Airy’s search field, and press “Enter”.
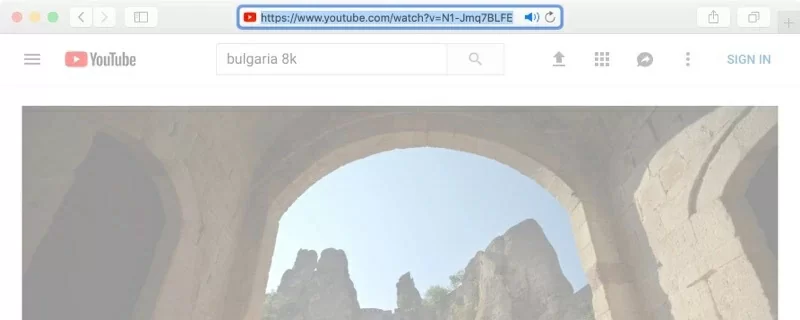
4. Select your desired file format and resolution.
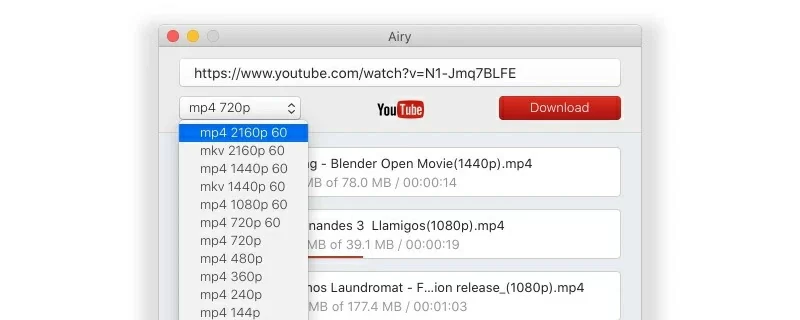
5. To get audio separately, find MP3 in the list of formats.
6. Click Download. The video will save to the “Downloads/Airy” folder.
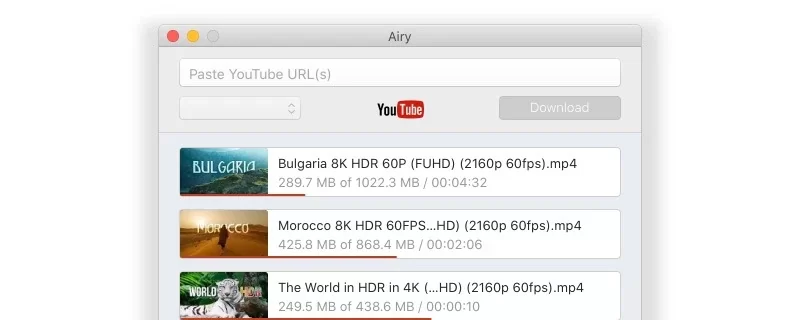
7. To change the download destination path, go to Airy Preferences.
Using video recording of the Mac screen
While macOS doesn’t have any built-in YouTube downloader, you can still record a video using the screen capture or screenshot toolbar. It allows you to either record the entire screen or select a specific area for recording. Keep in mind, though, that screen recording won’t give you full control over the video as a full-fledged YouTube downloader for Mac would and the video quality might not be as good.
We have added this method here because it’s built into every Mac, so you don’t have to download any additional apps and you can quickly record your screen by pressing a few buttons on your keyboard.
Screen Recording on Mac
To screen capture with audio on Mac, follow the steps below:
- Play any YouTube video and press the Command + Shift + 5 keys simultaneously to bring up the screenshot toolbar.
- Click on the Record Selected Portion icon and adjust the frame so it fits the YouTube video.
- Now select Options in the toolbar and a dropdown menu will open. Click on Built-in Microphone.
- Press the Record button to record the screen while the YouTube video is playing.
QuickTime Player
You can also use QuickTime Player to rip a video from YouTube on Mac. Here’s how:
- Open QuickTime Player and in the menu bar, go to File > New Screen Recording.
- It’ll bring up the screenshot toolbar. Follow the steps above to record a selected portion of your Mac’s screen with audio.
- Now select Options in the toolbar and a dropdown menu will open. Click on Built-in Microphone.
- Press the Record button to record the screen while the YouTube video is playing.
Downloading YouTube videos to Mac with simple browser extensions
Browser extensions (or add-ons) are like small apps that extend the functionality of your web browser. Extensions display in various ways; some add buttons directly to a webpage, whereas others show up as a button on your toolbar.
When compared to desktop programs, extensions don’t pack as much of a punch. They may offer fewer features. You can say the same about using Airy’s browser add-on to save a YouTube video to Mac. Let us present some popular YouTube downloader Mac add-ons:
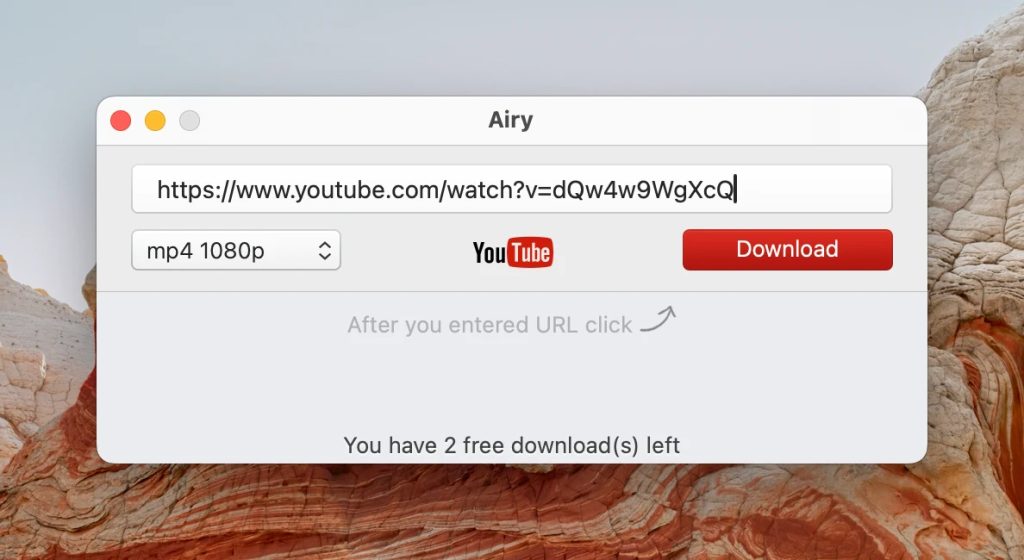
Saving YouTube videos to Mac with Chrome
The Chrome extension we recommend for downloading YouTube Videos is Addoncrop’s YouTube Video Downloader. To install it, you first have to download another extension from the Chrome Web Store, called Foxified. Without this extension, Addoncrop will not work and you won’t be able to watch offline any video.
This extension takes only a few seconds to install and apart from just downloading videos in high quality, it also allows you to extract audio, subtitles, and thumbnails from them.
Here are the step-by-step instructions on how to download YouTube videos in Chrome with a shortcut:
- Head to Addoncrop’s site and click on Add to Chrome.
- A small pop-up will appear asking you to install Foxified first. Click on Let’s Go.
- You’ll be taken to the Chrome Web Store page for Foxified. Hit the Add to Chrome button.
- Once Foxified has been installed, Addoncrop’s YouTube Video Downloader will automatically be downloaded.
- Open any YouTube video and click on the Downloads icon.
- Choose the video quality you want and the video will begin to download.
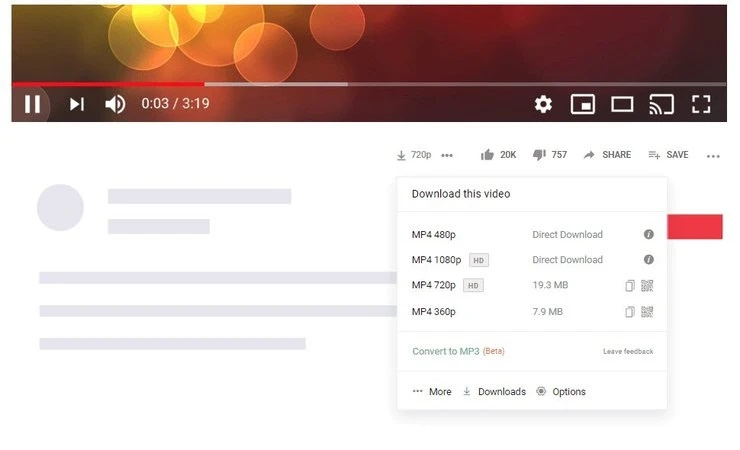
Download YouTube videos with Firefox
Firefox also has some browser plugins that you can use to save YouTube videos on macOS. One of the best plugins is Easy YouTube Video Downloader Express. Unlike Chrome, you don’t need any additional extension or app to install this plugin in Firefox, so you can easily grab videos from YouTube on Mac.
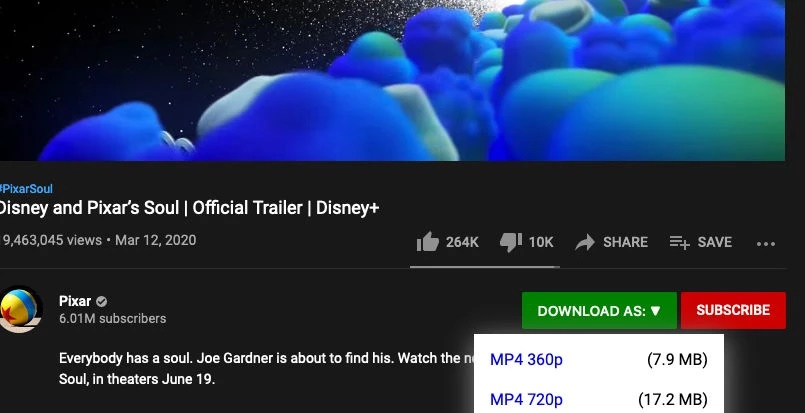
For Firefox users, this extension is a great way to download videos in high quality and it blends seamlessly with YouTube’s interface. The premium version even lets you download videos in 1080p.
Follow the steps below:
- Download the Easy YouTube Video Downloader Express plugin to your Firefox browser.
- Once you’ve installed the plugin, find the “Download” button below any video on YouTube.
- Click on “Download” and choose the format, resolution, etc. from the list of provided options.
- The download will begin, letting you save a YouTube video to your Mac.
Using Safari to download YouTube videos to Mac
Airy was chosen because of the ease it provides in downloading high quality videos. All you have to do is click on a button in the toolbar of your browser and your video will begin to download.
Here’s how you can use Airy in Safari to download YouTube videos on Mac to play offline:
- Open Airy and in the menu bar, go to Airy > Integrate into Browser.
- Your default browser will open and you’ll be taken to a link which you’ll have to save as a bookmark. Note that you can save this bookmark either on the toolbar or in the menu; the location won’t affect anything.
- Now open YouTube and play a video, and click on the bookmark you just saved to download it.
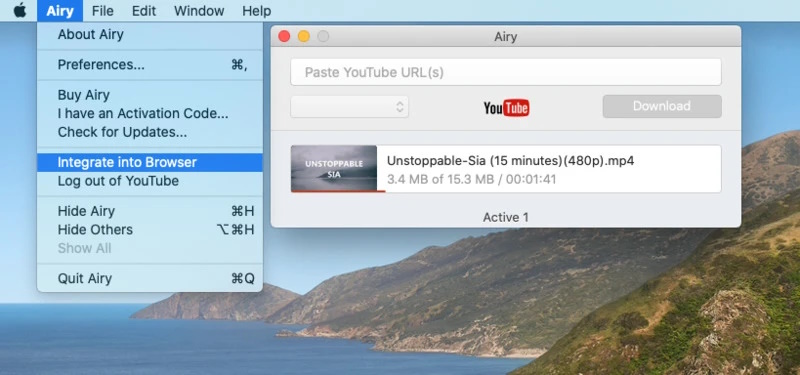
Online downloaders for saving YouTube videos
Online downloaders are free to use, but if you’ve ever tried one before, then you know just how inconvenient they can be. Most sites don’t allow you to download high-quality YouTube videos and they tend to show intrusive ads which often contain malware.
Clicking on the download button will more often than not take you to an entirely unrelated page that can infect your computer. You also can’t download a specific part of the video, so if it’s on the longer side, it’ll force you to download the complete video, which can end up taking a lot of time. Sometimes, online downloaders won’t even be able to find the video you want to download.
Nevertheless, there are some legitimate online YouTube downloading sites that provide a smooth download experience. KeepVid is one such site that’s one of the most popular online YouTube downloaders available today. It’s a comprehensive video tool that can not only download YouTube videos to Mac, but convert, extract, and consolidate.
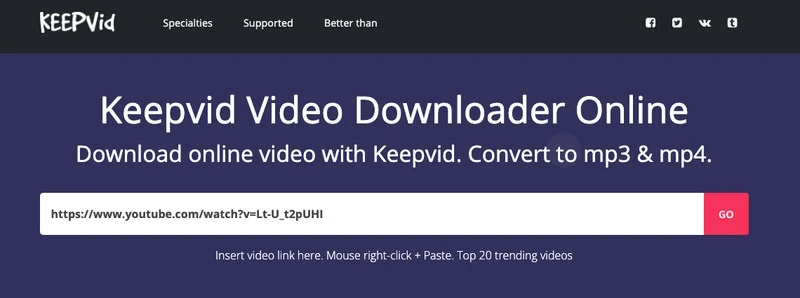
Follow these steps to download YouTube video to Mac with Keepvid.com:
- Go to YouTube and copy a video link.
- Go to Keepvid and click “Download”.
- The app will present you with options like video quality, resolution, format, etc.
- Choose the settings you prefer and download a YouTube video to your Mac.
How to Download YouTube Videos on a Mac with VLC Media Player
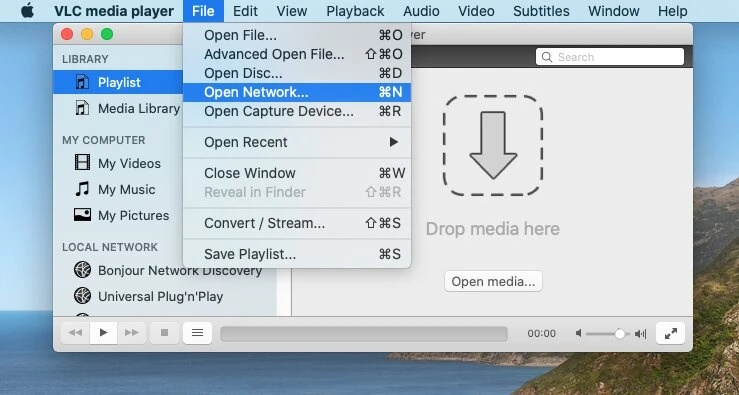
If you use VLC Media Player, then you can take advantage of some of its built-in YouTube downloading features. There is a wide range of functions you can perform with this app.
Here’s how you can use it to download YouTube videos to watch on Mac:
- Open VLC on your Mac.
- Open YouTube in your preferred browser and copy the URL of the video you want to download.
- Go back into VLC and under “File,” select “Open Network Stream.”
- Paste the URL in the box and click “Open” to start the video.
- After playing the video, go to Windows > Media Information in the menu bar.
- Find the URL location and hit “Command+C” to copy it to your clipboard.
- Open your browser again, paste the copied link into the address bar.
- Hit “Enter” to play.
- Right-click the video and “Save Video As.”
- After saving, the video will download.
Legality of downloading videos from YouTube
Downloading content without the owner’s permission isn’t allowed on any site and it can result in copyright infringement. According to YouTube’s Terms of Service, you are not allowed to download any video if you don’t have YouTube Premium or the creator of the video hasn’t explicitly authorized viewers to download it.
While there’s nothing in the Terms of Service that says you can’t download and save YouTube videos for personal use, you could still potentially violate their policies if you use a third-party app to download anything.
Here’s what YouTube says you are not allowed to do:
This is one reason why you need an additional extension when using Chrome to download YouTube videos. The browser doesn’t allow any extensions on its official Web Store that let people download content from YouTube.
Our Conclusion:
As you can tell, there are multiple methods you can use to download your favorite streaming videos from YouTube. From using a third-party app like Airy and downloading browser extensions, to recording your screen using Mac’s built-in screenshot toolbar and using an online video downloader.
Airy is a great option if you value affordability, ease of use, and high-quality videos. It also converts YouTube videos to MP4 and MP3, so you can store them in your library. Once downloaded, you can easily transfer the videos from your Mac to iPhone or iPad.
Other methods have their own pros and cons. For example, using Mac’s screenshot toolbar is convenient but it won’t let you download videos in high quality, which many users may not like.
We recommend that you give all options a try and see which one you like the most. After testing all of them ourselves, we found Airy to be an excellent solution as it combines powerful conversion software to save YouTube videos to Mac with an intuitive user interface and affordable cost.
Frequently Asked Questions
Our article covered the best methods to download YouTube videos to Mac. However, if you’re a Windows user with a PC, you can still save streaming content for offline playback. We recommend using a third-party app such as 4K Video Downloader.
While the operating system may be different, the process for locating, downloading, and running the app is still the same. You can follow the steps we outlined in this article to save YouTube videos to your PC.
While MP4 is the most common file format for YouTube videos, most downloaders will give you the option to download them in multiple formats, including AVI, MOV, and WEBM.
Unless you change the location, all downloaded files will be stored in the Downloads folder.
Yes, it is entirely possible to download YouTube videos in HD or 4K on your Mac. Keep in mind, though, that it depends on what method you use and the quality of the original video. If it was uploaded in HD or 4K, then you will be able to download it in those resolutions. We recommend using Airy to download YouTube videos in higher resolutions.
You can transfer downloaded YouTube videos from Mac to other devices by using AirPlay, syncing via iCloud, or using a USB cable to move them manually. Moreover, there are various applications out there for data transfers and cloud security services.