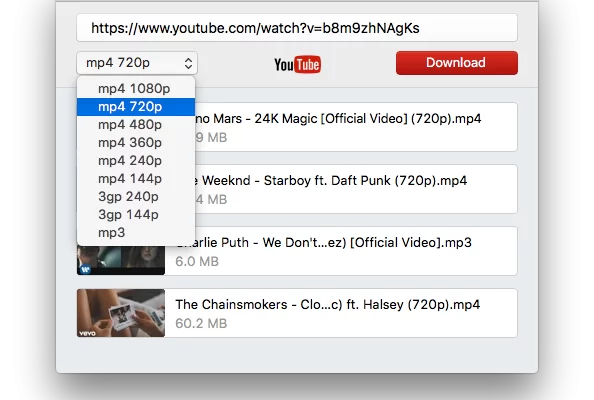YouTube शायद अब तक की सबसे लोकप्रिय वीडियो स्ट्रीमिग साइट है दुर्भाग्य से, यह आपको कंप्यूटर पर वीडियो डाउनलोड करने की अनुमति नही देता है यहा तक कि अगर आपके पास YouTube Premium है, तो केवल स्मार्टफोन उपयोगकर्ताओं को डाउनलोड फीचर का एक्सेस मिलता है
इस लेख मे, हम तृतीय-पक्ष समाधानो मे गहराई से चर्चा करेगे जो आपको अपने मैक पर YouTube वीडियो डाउनलोड करने देगे ताकि आपके पास एक स्थानीय प्रति हो और आप उन्हे देख सके, भले ही आपके पास सक्रिय इंटरनेट कनेक्शन न हो हमने कई विकल्पो का परीक्षण किया यह देखने के लिए कि कौन सा सबसे अच्छा है और आपको एक सूचित निर्णय लेने मे मदद करने के लिए व्यापक समीक्षा प्रदान की है
यूट्यूब वीडियो डाउनलोड करने के लिए बेहतरीन ऐप्स
जब YouTube से थर्ड-पार्टी ऐप्स का उपयोग करके डाउनलोड करने की बात आती है, तो आप कार्यक्षमता, आराम और सुरक्षा चाहते है सौभाग्य से, कुछ सर्वश्रेष्ठ YouTube डाउनलोडर्स इन सभी चीजो को प्रदान करते है
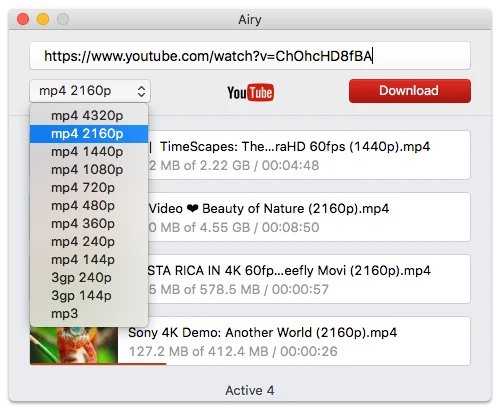
हमने इस लेख मे विभिन्न तरीको और समाधानो की एक सूची संकलित की है, ताकि आप विभिन्न विकल्पो का पता लगा सके और वह चुन सके जो आपकी आवश्यकताओं के लिए सबसे उपयुक्त हो प्रत्येक समाधान के साथ, हमने उसके लाभो और उसे सूची मे शामिल करने का कारण भी बताया है
इस लेख मे वर्णित सभी विधियो की एक सूची यहा दी गई है:
- Airy नामक macOS के लिए एक YouTube डाउनलोडर।
- QuickTime Player या बिल्ट-इन स्क्रीन कैप्चर टूल का उपयोग करके अपने Mac की स्क्रीन रिकॉर्ड करना
- Chrome और Firefox पर ब्राउज़र एक्सटेशनो का उपयोग करना
- Safari मे Airy को एकीकृत करके वीडियो डाउनलोड करना
- KeepVid.com नामक एक ऑनलाइन साइट।
- VLC मीडिया प्लेयर।
Airy के साथ अपने मैक पर एक YouTube वीडियो कैसे सहेजे
Airy का उपयोग करके YouTube से वीडियो को Mac मे डाउनलोड करना सरल और सुविधाजनक हैकेवल चार आसान चरणो मे
1. अपने Mac पर Airy को इसकी आधिकारिक वेबसाइट से डाउनलोड करे
2. किसी अन्य ऐप की तरह एयर को इंस्टॉल और लॉन्च करे
3. YouTube से वीडियो URL कॉपी करे, इसे Airy के सर्च फील्ड मे पेस्ट करे, और “Enter” दबाएं
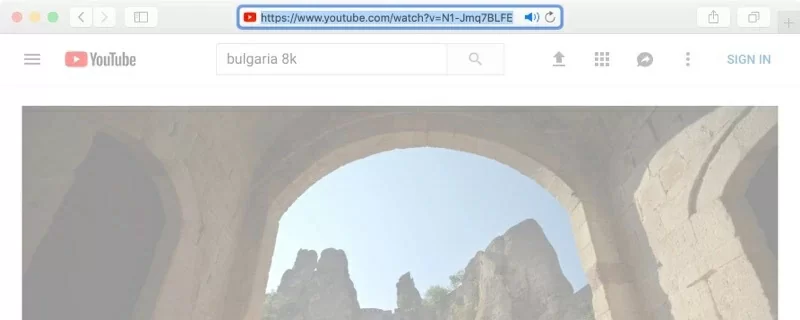
4. अपनी इच्छित फाइल फॉर्मेट और रिज़ल्यूशन चुने
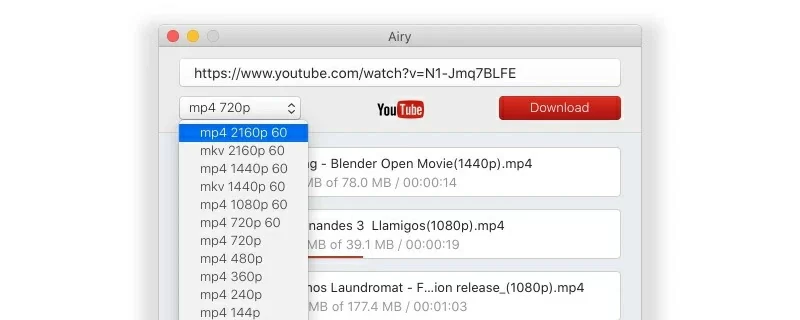
5. ऑडियो को अलग से प्राप्त करने के लिए, फॉर्मैट्स की सूची मे MP3 खोजे
6. डाउनलोड पर क्लिक करे वीडियो “Downloads/Airy” फ़ल्डर मे सेव हो जाएगा
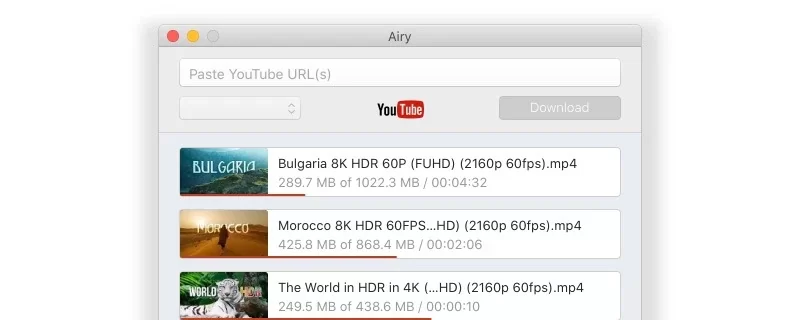
7. डाउनलोड गंतव्य पथ बदलने के लिए, Airy प्राथमिकताओं पर जाएं
Mac स्क्रीन की वीडियो रिकॉर्डिग का उपयोग करना
हालाकि macOS मे कोई अंतर्निहित YouTube डाउनलोडर नही है, फिर भी आप स्क्रीन कैप्चर या स्क्रीनशॉट टूलबार का उपयोग करके वीडियो रिकॉर्ड कर सकते है यह आपको पूरे स्क्रीन को रिकॉर्ड करने या रिकॉर्डिग के लिए एक विशिष्ट क्षेत्र का चयन करने की अनुमति देता है ध्यान रखे, हालाकि, स्क्रीन रिकॉर्डिग से आपको वीडियो पर उतना नियंत्रण नही मिलेगा जितना कि Mac के लिए एक पूर्ण YouTube डाउनलोडर से प्राप्त होता है और वीडियो की गुणवत्ता उतनी अच्छी नही हो सकती
हमने इस विधि को यहा शामिल किया है क्योकि यह हर Mac मे अंतर्निहित होती है, इसलिए आपको कोई अतिरिक्त ऐप डाउनलोड करने की आवश्यकता नही होती और आप अपने कीबोर्ड पर कुछ बटन दबाकर तेजी से अपनी स्क्रीन रिकॉर्ड कर सकते है
मैक पर स्क्रीन रिकॉर्डिग
Mac पर ऑडियो के साथ स्क्रीन कैप्चर करने के लिए, नीचे दिए गए चरणो का पालन करे:
- कोई भी YouTube वीडियो चलाएं और स्क्रीनशॉट टूलबार खोलने के लिए एक साथ Command + Shift + 5 कुजिया दबाएं
- Record Selected Portion आइकन पर क्लिक करे और फ्रेम को समायोजित करे ताकि यह YouTube वीडियो के अनुकूल हो
- अब टूलबार मे Options चुने और एक ड्रॉपडाउन मेनू खुल जाएगा Built-in Microphone पर क्लिक करे
- YouTube वीडियो चलाते समय स्क्रीन रिकॉर्ड करने के लिए Record बटन दबाएं
QuickTime प्लेयर
आप Mac पर YouTube से एक वीडियो निकालने के लिए QuickTime Player का उपयोग भी कर सकते है यहा बताया गया है कैसे:
- QuickTime Player खोले और मेनू बार मे File > New Screen Recording पर जाएं
- यह स्क्रीनशॉट टूलबार लाएगा ऑडियो के साथ आपके Mac की स्क्रीन के चयनित हिस्से को रिकॉर्ड करने के लिए ऊपर दिए गए चरणो का पालन करे
- अब टूलबार मे Options चुने और एक ड्रॉपडाउन मेनू खुलेगा Built-in Microphone पर क्लिक करे
- जब YouTube वीडियो चल रहा हो तो स्क्रीन को रिकॉर्ड करने के लिए Record बटन दबाएं
सरल ब्राउज़र एक्सटेशन के साथ YouTube वीडियो को Mac पर डाउनलोड करना
ब्राउज़र एक्सटेशन (या ऐड-ऑन) छोटे ऐप्स की तरह होते है जो आपके वेब ब्राउज़र की कार्यक्षमता को बढ़ते है एक्सटेशन विभिन्न तरीको से प्रदर्शित होते है; कुछ सीधे वेबपृष्ठ पर बटन जोड़ते है, जबकि अन्य आपके टूलबार पर एक बटन के रूप मे दिखाई देते है
डेस्कटॉप प्रोग्राम्स की तुलना मे, एक्सटेशन उतना प्रभावी नही होते वे कम फ़चर्स प्रदान कर सकते है आप Airy का ब्राउज़र ऐड-ऑन का उपयोग करके YouTube वीडियो को Mac पर सहेजने के बारे मे भी ऐसा ही कह सकते है चलिए कुछ लोकप्रिय YouTube डाउनलोडर Mac ऐड-ऑन प्रस्तुत करते है:
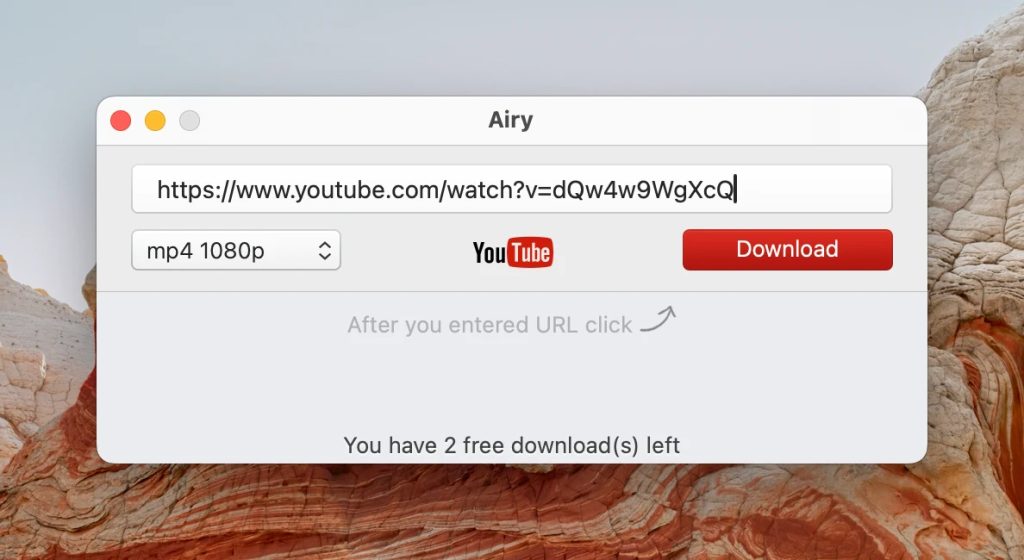
Chrome के साथ YouTube वीडियो को Mac पर सहेजना
हम YouTube वीडियो डाउनलोड करने के लिए जिस Chrome एक्सटेशन की सिफारिश करते है, वह है Addoncrop का YouTube Video Downloader। इसे इंस्टॉल करने के लिए, पहले आपको Chrome Web Store से एक और एक्सटेशन डाउनलोड करना होगा, जिसे Foxified कहा जाता है इस एक्सटेशन के बिना, Addoncrop काम नही करेगा और आप किसी भी वीडियो को ऑफ़लाइन देखने मे सक्षम नही होगे
यह एक्सटेशन इंस्टॉल करने मे केवल कुछ सेकंड लेता है और उच्च गुणवत्ता मे वीडियो डाउनलोड करने के अलावा, यह आपको उनसे ऑडियो, सबटाइटल्स और थंबनेल निकालने की भी अनुमति देता है
यहा Chrome मे शॉर्टकट के साथ YouTube वीडियो डाउनलोड करने के स्टेप-बाय-स्टेप निर्देश दिए गए है:
- Addoncrop की साइट पर जाएं और Chrome मे जोड़ पर क्लिक करे
- एक छोटा पॉप-अप दिखाई देगा जिसमे आपको पहले Foxified इंस्टॉल करने के लिए कहा जाएगा चलिए चलते है पर क्लिक करे
- आपको Foxified के लिए Chrome Web Store पेज पर ले जाया जाएगा Chrome मे जोड़ बटन पर हिट करे
- एक बार Foxified इंस्टॉल हो जाने के बाद, Addoncrop का YouTube Video Downloader स्वचालित रूप से डाउनलोड हो जाएगा
- किसी भी YouTube वीडियो को खोले और डाउनलोड्स आइकॉन पर क्लिक करे
- वह वीडियो गुणवत्ता चुने जो आप चाहते है और वीडियो डाउनलोड होना शुरू हो जाएगा
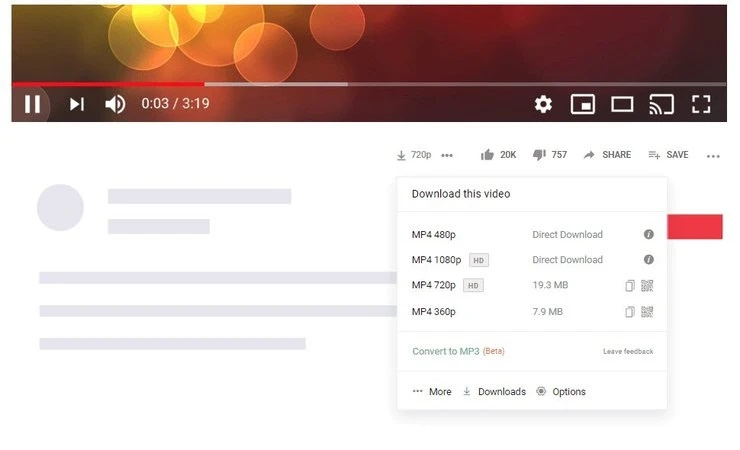
फ़यरफ़क्स के साथ YouTube वीडियो डाउनलोड करे
फ़यरफ़क्स मे भी कुछ ब्राउज़र प्लगइन्स होते है जिनका उपयोग आप macOS पर YouTube वीडियो सेव करने के लिए कर सकते है सबसे अच्छे प्लगइन्स मे से एक है ईज़ यूट्यूब वीडियो डाउनलोडर एक्सप्रेस। क्रोम के विपरीत, इस प्लगइन को फ़यरफ़क्स मे स्थापित करने के लिए आपको किसी अतिरिक्त एक्सटेशन या ऐप की आवश्यकता नही होती है, इसलिए आप आसानी से अपने मैक पर YouTube से वीडियो प्राप्त कर सकते है
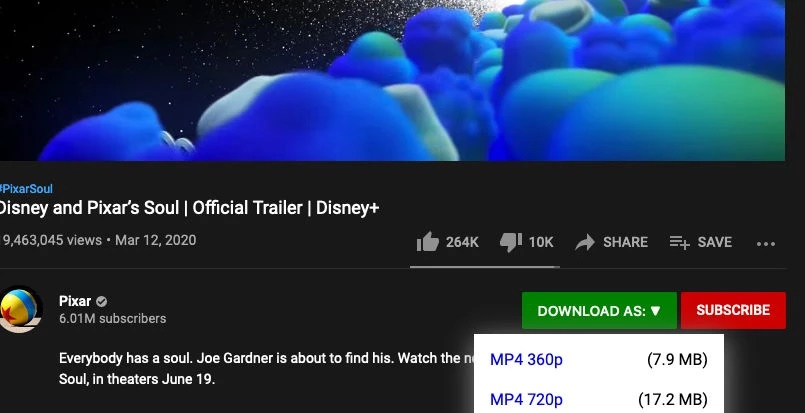
फ़यरफ़क्स उपयोगकर्ताओं के लिए, यह एक्सटेशन उच्च गुणवत्ता मे वीडियो डाउनलोड करने का एक शानदार तरीका है और यह यूट्यूब के इंटरफ़स के साथ पूरी तरह से मिश्रित होता है प्रीमियम संस्करण आपको 1080p मे वीडियो डाउनलोड करने की भी सुविधा देता है
नीचे दिए गए चरणो का पालन करे:
- अपने फ़यरफ़क्स ब्राउज़र मे Easy YouTube Video Downloader Express प्लगइन डाउनलोड करे
- प्लगइन इंस्टॉल करने के बाद, यूट्यूब पर किसी भी वीडियो के नीचे “डाउनलोड” बटन ढूढे
- “डाउनलोड” पर क्लिक करे और सूचीबद्ध विकल्पो मे से फॉर्मैट, रेज़लूशन, आदि चुने
- डाउनलोड शुरू हो जाएगा, जिससे आप एक यूट्यूब वीडियो को अपने मैक पर सहेज सकेगे
Safari का उपयोग करके YouTube वीडियो को Mac पर डाउनलोड करना
एरी को इसलिए चुना गया क्योकि यह उच्च गुणवत्ता वाले वीडियो डाउनलोड करने मे आसानी प्रदान करता है आपको बस अपने ब्राउज़र के टूलबार मे एक बटन पर क्लिक करना है और आपका वीडियो डाउनलोड होना शुरू हो जाएगा
यहा बताया गया है कि मैक पर ऑफलाइन चलाने के लिए आप सफारी मे एरी का उपयोग करके YouTube वीडियो कैसे डाउनलोड कर सकते है:
- एरी खोले और मेनू बार मे, Airy > Integrate into Browser पर जाएं
- आपका डिफ़ल्ट ब्राउज़र खुलेगा और आप एक लिक पर ले जाया जाएंगे जिसे आपको एक बुकमार्क के रूप मे सहेजना होगा ध्यान दे कि आप इस बुकमार्क को या तो टूलबार मे या मेनू मे सहेज सकते है; स्थान कोई फर्क नही पड़ता
- अब YouTube खोले और एक वीडियो चलाएं, और इसे डाउनलोड करने के लिए आपने अभी जो बुकमार्क सहेजा है, उस पर क्लिक करे
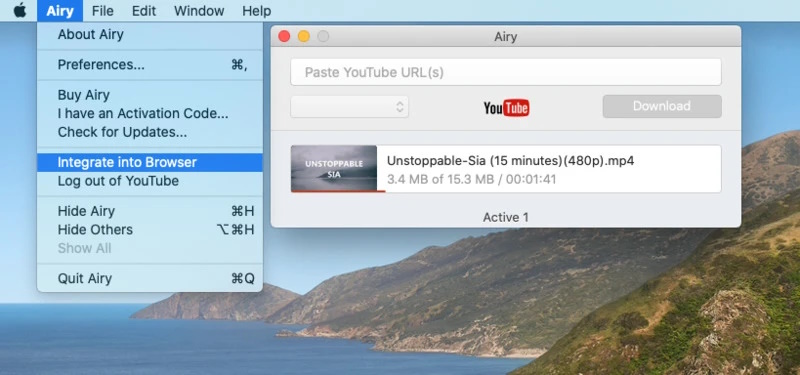
यूट्यूब वीडियो सेव करने के लिए ऑनलाइन डाउनलोडर्स
ऑनलाइन डाउनलोडर्स का उपयोग मुफ्त मे किया जा सकता है, लेकिन अगर आपने पहले कभी एक आजमाया है, तो आप जानते है कि वे कितने असुविधाजनक हो सकते है अधिकाश साइटे आपको उच्च-गुणवत्ता वाले YouTube वीडियो डाउनलोड करने की अनुमति नही देती और वे अक्सर ऐसे दखल देने वाले विज्ञापन दिखाते है जिनमे अधिकाश समय मैलवेयर होता है
डाउनलोड बटन पर क्लिक करने पर आपको अधिकतर एक पूरी तरह से असंबंधित पेज पर ले जाया जाता है जो आपके कंप्यूटर को संक्रमित कर सकता है आप वीडियो का कोई विशिष्ट भाग भी डाउनलोड नही कर सकते, इसलिए यदि यह लंबी है, तो आपको पूरा वीडियो डाउनलोड करने के लिए मजबूर किया जाएगा, जिससे बहुत समय लग सकता है कभी-कभी, ऑनलाइन डाउनलोडर्स आपकी इच्छित वीडियो को भी ढूढ नही पाते है
फिर भी, कुछ वैध ऑनलाइन YouTube डाउनलोडिग साइट्स है जो एक सहज डाउनलोड अनुभव प्रदान करती है KeepVid एक ऐसी साइट है जो आज उपलब्ध सबसे लोकप्रिय ऑनलाइन YouTube डाउनलोडर्स मे से एक है यह एक व्यापक वीडियो टूल है जो न केवल YouTube वीडियो को मैक पर डाउनलोड कर सकता है, बल्कि उन्हे कन्वर्ट, एक्सट्रेक्ट और संयोजित भी कर सकता है
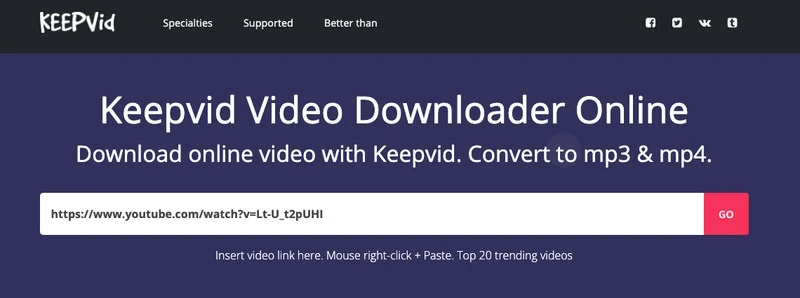
Keepvid.com का उपयोग करके मैक पर YouTube वीडियो डाउनलोड करने के लिए इन चरणो का पालन करे:
- YouTube पर जाएं और एक वीडियो लिक कॉपी करे
- Keepvid पर जाएं और “डाउनलोड” पर क्लिक करे
- ऐप आपको वीडियो गुणवत्ता, रिजोल्यूशन, प्रारूप आदि जैसे विकल्प प्रस्तुत करेगा
- अपनी पसंदीदा सेटिग्स चुने और अपने मैक पर YouTube वीडियो डाउनलोड करे
VLC मीडिया प्लेयर के साथ एक मैक पर YouTube वीडियो कैसे डाउनलोड करे
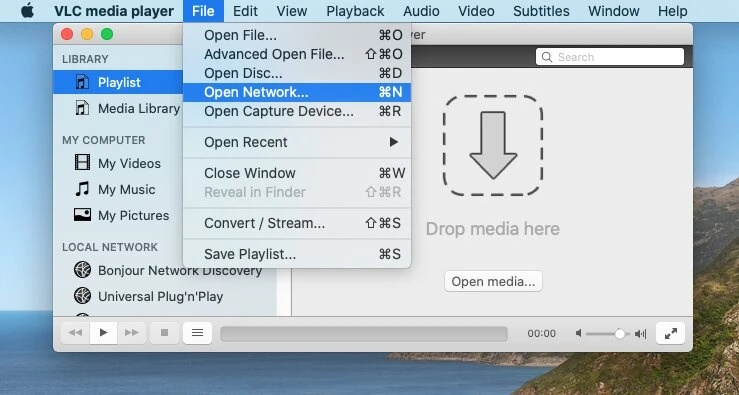
यदि आप VLC मीडिया प्लेयर का उपयोग करते है, तो आप इसके अंतर्निहित YouTube डाउनलोडिग फीचर्स का लाभ उठा सकते है इस ऐप के साथ आप कई तरह के कार्य कर सकते है
यहा बताया गया है कि कैसे आप इसे YouTube वीडियो डाउनलोड करने के लिए उपयोग कर सकते है जिसे Mac पर देख सकते है:
- अपने Mac पर VLC खोले
- अपने पसंदीदा ब्राउज़र मे YouTube खोले और उस वीडियो का URL कॉपी करे जिसे आप डाउनलोड करना चाहते है
- वापस VLC मे जाएं और “File” के अंतर्गत “Open Network Stream” का चयन करे
- बॉक्स मे URL पेस्ट करे और वीडियो शुरू करने के लिए “Open” पर क्लिक करे
- वीडियो चलाने के बाद, मेनू बार मे Windows > Media Information पर जाएं
- URL स्थान ढूढे और उसे क्लिपबोर्ड मे कॉपी करने के लिए “Command+C” दबाएं
- अपने ब्राउज़र को फिर से खोले, कॉपी किए गए लिक को एड्रेस बार मे पेस्ट करे
- चलाने के लिए “Enter” दबाएं
- वीडियो पर राइट-क्लिक करे और “Save Video As” चुने
- सहेजने के बाद, वीडियो डाउनलोड हो जाएगा
यूट्यूब से वीडियो डाउनलोड करने की वैधता
बिना मालिक की अनुमति के सामग्री डाउनलोड करना किसी भी साइट पर अनुमति नही है और इससे कॉपीराइट उल्लंघन हो सकता है YouTube की सेवा की शर्तो के अनुसार, यदि आपके पास YouTube Premium नही है या वीडियो के निर्माता ने दर्शको को इसे डाउनलोड करने के लिए स्पष्ट रूप से अधिकृत नही किया है, तो आपको कोई वीडियो डाउनलोड करने की अनुमति नही है
सेवा की शर्तो मे ऐसा कुछ भी नही है जो कहता हो कि आप निजी उपयोग के लिए YouTube वीडियो डाउनलोड और सहेज नही सकते, फिर भी आप किसी तीसरे पक्ष के ऐप का उपयोग करके कुछ भी डाउनलोड करते है तो उनकी नीतियो का उल्लंघन कर सकते है
यहा YouTube का कहना है कि आपको क्या करने की अनुमति नही है:
यह एक कारण है कि YouTube वीडियो डाउनलोड करने के लिए Chrome का उपयोग करते समय आपको एक अतिरिक्त एक्सटेशन की आवश्यकता होती है ब्राउज़र अपने आधिकारिक वेब स्टोर पर कोई भी एक्सटेशन की अनुमति नही देता है जो लोगो को YouTube से सामग्री डाउनलोड करने देता है
हमारा निष्कर्ष:
जैसा कि आप देख सकते है, YouTube से अपनी पसंदीदा स्ट्रीमिग वीडियो डाउनलोड करने के लिए आप कई विधियो का उपयोग कर सकते है Airy जैसी तीसरे पक्ष की ऐप का उपयोग करके और ब्राउज़र एक्सटेशन डाउनलोड करके, Mac के बिल्ट-इन स्क्रीनशॉट टूलबार का उपयोग करके और ऑनलाइन वीडियो डाउनलोडर का उपयोग करके स्क्रीन रिकॉर्ड करने तक।
यदि आप सस्तेपन, उपयोग मे आसान और उच्च गुणवत्ता वाली वीडियो को महत्व देते है तो Airy एक शानदार विकल्प है यह भी YouTube वीडियो को MP4 मे बदलता है और MP3 मे भी, जिससे आप उन्हे अपनी लाइब्रेरी मे स्टोर कर सकते है एक बार डाउनलोड हो जाने पर, आप आसानी से वीडियो को अपने Mac से iPhone या iPad मे स्थानातरित कर सकते है
अन्य विधियो के अपने फायदे और नुकसान होते है उदाहरण के लिए, Mac के स्क्रीनशॉट टूलबार का उपयोग करना सुविधाजनक है लेकिन यह आपको उच्च गुणवत्ता मे वीडियो डाउनलोड करने की अनुमति नही देगा, जो कई उपयोगकर्ताओं को पसंद नही हो सकता है
हम अनुशंसा करते है कि आप सभी विकल्पो को आजमाएं और देखे कि आपको कौन सा सबसे अच्छा लगता है उन्हे स्वयं आजमाने के बाद, हमने पाया कि Airy एक बढ़या समाधान है क्योकि यह शक्तिशाली बदलाव सॉफ्टवेयर के साथ YouTube वीडियो को Mac मे सुरक्षित करता है और इसका यूजर इंटरफेस सहज और सस्ता है
अक्सर पूछे जाने वाले प्रश्न
हमारे लेख ने मैक पर YouTube वीडियो डाउनलोड करने के सर्वोत्तम तरीको को कवर किया हालाकि, यदि आप पीसी के साथ एक विडोज़ उपयोगकर्ता है, तो भी आप ऑफलाइन प्लेबैक के लिए स्ट्रीमिग सामग्री को सहेज सकते है हम तीसरे पक्ष के ऐप जैसे 4K वीडियो डाउनलोडर का उपयोग करने की सलाह देते है
हालाकि ऑपरेटिग सिस्टम भिन्न हो सकता है, ऐप को ढूढने, डाउनलोड करने और चलाने की प्रक्रिया अभी भी वही है आप अपने पीसी पर YouTube वीडियो सहेजने के लिए इस लेख मे उल्लिखित चरणो का पालन कर सकते है
हालाकि MP4 YouTube वीडियो के लिए सबसे सामान्य फ़इल स्वरूप है, अधिकाश डाउनलोडर आपको उन्हे कई स्वरूपो मे डाउनलोड करने का विकल्प देगे, जिनमे AVI, MOV, और WEBM शामिल है
जब तक आप स्थान नही बदलते, सभी डाउनलोड की गई फ़इले डाउनलोड फ़ल्डर मे संग्रहीत होगी
हा, आपके Mac पर HD या 4K मे YouTube वीडियो डाउनलोड करना पूरी तरह संभव है ध्यान रखे, यह इस बात पर निर्भर करता है कि आप कौन सी विधि का उपयोग करते है और मूल वीडियो की गुणवत्ता क्या है यदि इसे HD या 4K मे अपलोड किया गया था, तो आप इन संकल्पो मे इसे डाउनलोड कर सकेगे हम उच्चतर संकल्पो मे YouTube वीडियो डाउनलोड करने के लिए Airy का उपयोग करने की सलाह देते है
आप मैक से डाउनलोड किए गए YouTube वीडियो को अन्य उपकरणो मे AirPlay का उपयोग करके, iCloud के माध्यम से सिक करके, या USB केबल का उपयोग करके मैन्युअल रूप से स्थानातरित कर सकते है इसके अलावा, डेटा ट्रासफर और क्लाउड सुरक्षा सेवाओं के लिए विभिन्न अनुप्रयोग भी उपलब्ध है