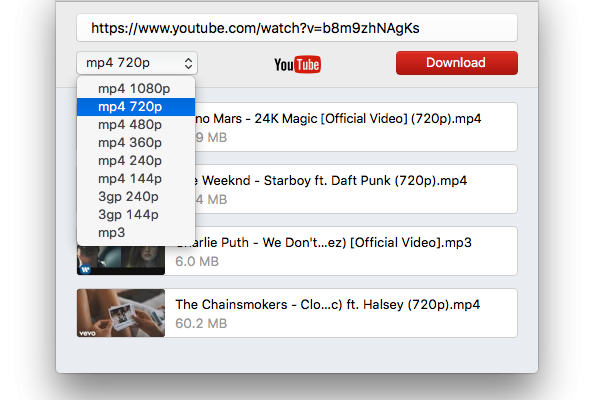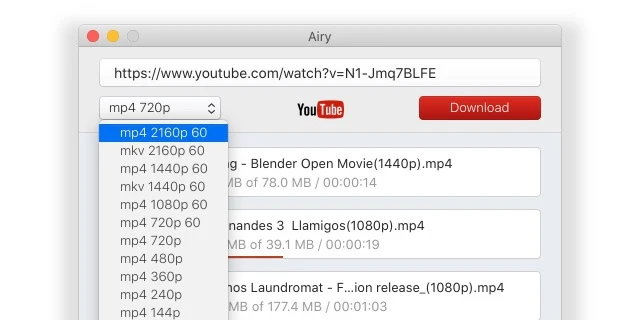YouTube ist vielleicht die beliebteste Video-Streaming-Seite aller Zeiten. Leider lässt sie dich keine Videos auf Computern herunterladen. Selbst wenn du YouTube Premium hast, haben nur Smartphone-Benutzer Zugang zur Download-Funktion.
In diesem Artikel tauchen wir in Lösungen von Drittanbietern ein, die es dir ermöglichen, YouTube-Videos auf deinem Mac herunterzuladen, damit du eine lokale Kopie behalten und sie auch ansehen kannst, wenn du keine aktive Internetverbindung hast. Wir haben verschiedene Optionen getestet, um herauszufinden, welche die beste ist, und umfassende Bewertungen bereitgestellt, um dir zu helfen, eine informierte Entscheidung zu treffen.
Beste Apps zum Herunterladen von Youtube-Videos
Wenn es darum geht, YouTube mithilfe von Drittanbieter-Apps herunterzuladen, möchten Sie Funktionalität, Komfort und Sicherheit. Glücklicherweise bieten einige der besten YouTube-Downloader all diese Dinge.
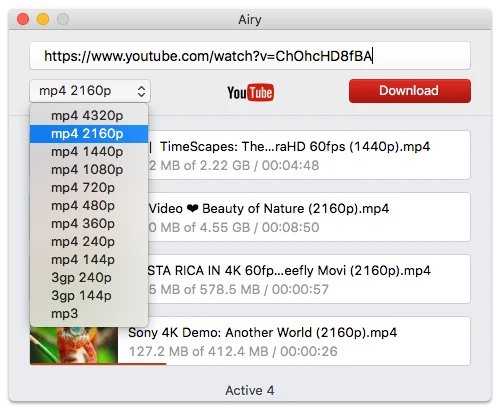
Wir haben in diesem Artikel eine Liste verschiedener Methoden und Lösungen zusammengestellt, damit Sie verschiedene Optionen erkunden und die für Sie am besten geeignete finden können. Zu jeder Lösung haben wir auch ihre Vorteile beschrieben und erläutert, warum wir sie in die Liste aufgenommen haben.
Hier ist eine Liste aller Methoden, die in diesem Artikel beschrieben werden:
- Ein YouTube-Downloader für macOS namens Airy.
- Das Aufzeichnen des Bildschirms Ihres Mac mit QuickTime Player oder dem integrierten Bildschirmaufnahme-Tool.
- Die Verwendung von Browser-Erweiterungen in Chrome und Firefox.
- Das Herunterladen von Videos in Safari durch die Integration von Airy.
- Eine Online-Seite namens KeepVid.com.
- VLC Media Player.
So speichern Sie ein YouTube-Video mit Airy auf Ihrem Mac
Das Herunterladen von Videos von YouTube auf einen Mac ist mit Airy einfach und bequem – nur vier einfache Schritte.
1. Laden Sie Airy von der offiziellen Webseite auf Ihren Mac herunter.
2. Installieren und starten Sie Airy wie jede andere App.
3. Kopieren Sie die Video-URL von YouTube, fügen Sie sie in das Suchfeld von Airy ein und drücken Sie “Enter”.
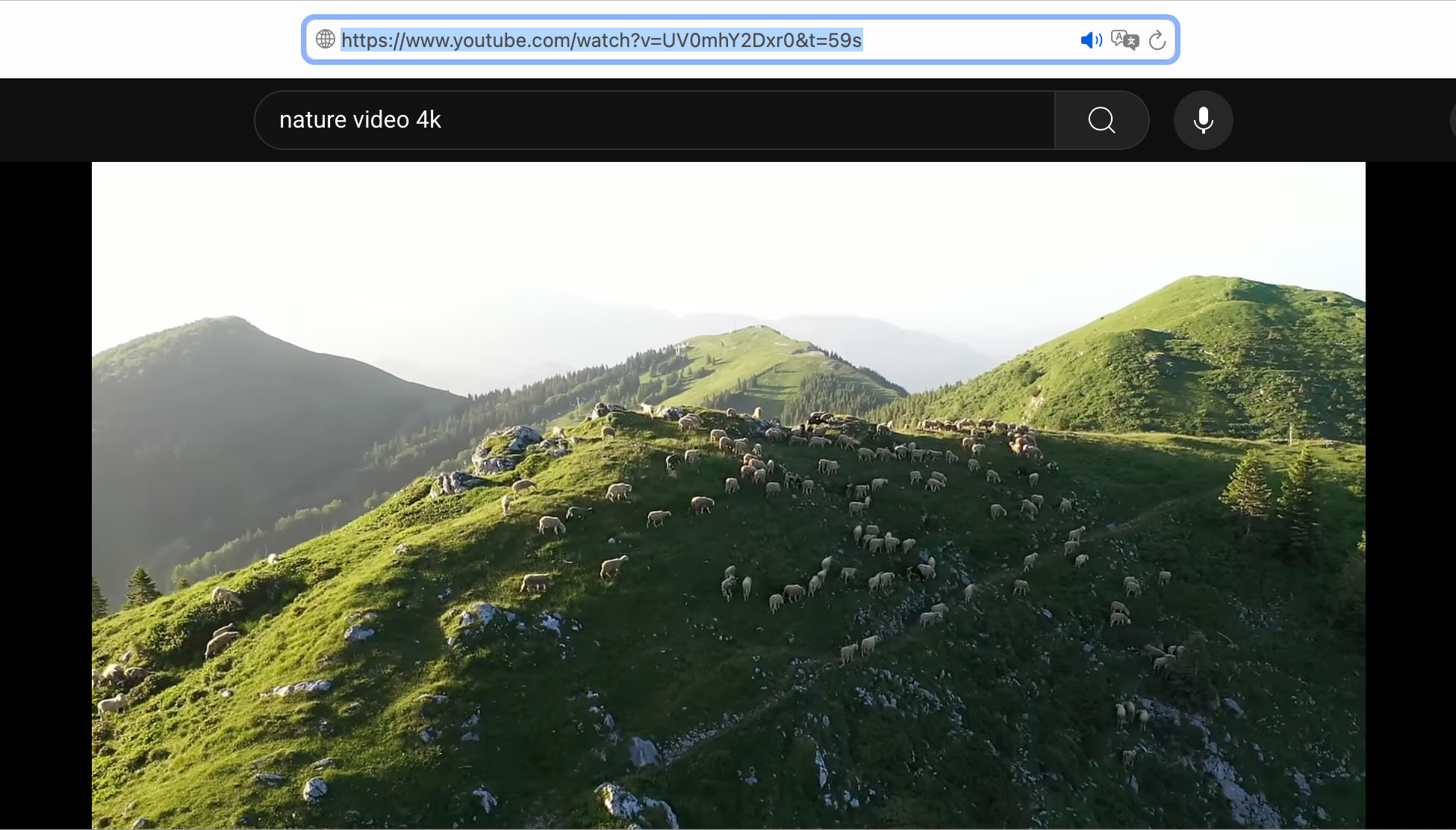
4. Wählen Sie Ihr gewünschtes Dateiformat und die Auflösung aus.
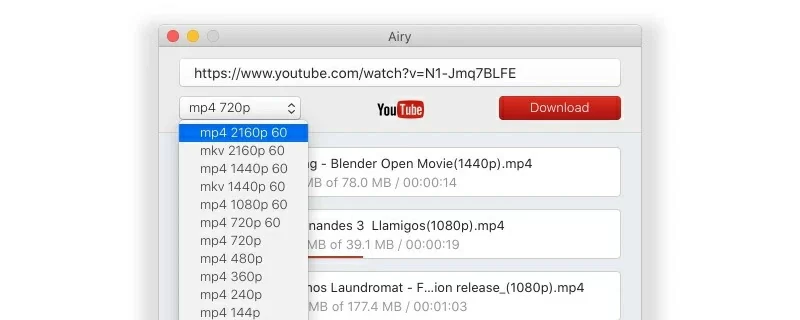
5. Um die Audiodatei separat zu erhalten, suchen Sie nach MP3 in der Liste der Formate.
6. Klicken Sie auf Herunterladen. Das Video wird im Ordner „Downloads/Airy“ gespeichert.
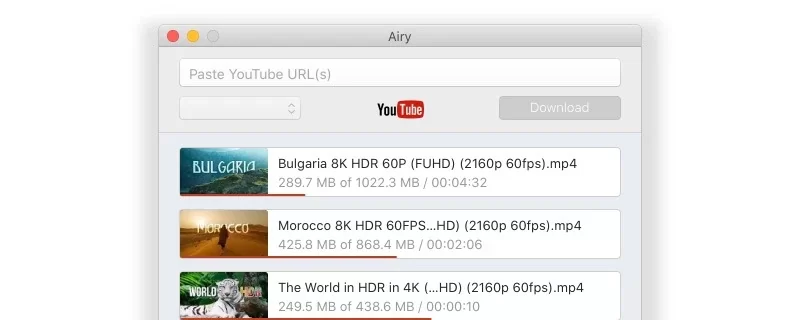
7. Um den Pfad des Download-Ziels zu ändern, gehen Sie zu den Einstellungen von Airy.
Verwendung der Bildschirmaufnahme des Mac
Obwohl macOS keinen integrierten YouTube-Downloader hat, können Sie dennoch ein Video mit der Bildschirmaufnahme- oder Screenshot-Toolbar aufnehmen. Sie können entweder den gesamten Bildschirm aufnehmen oder einen bestimmten Bereich zur Aufnahme auswählen. Beachten Sie jedoch, dass die Bildschirmaufnahme Ihnen nicht die volle Kontrolle über das Video gibt, wie es ein vollwertiger YouTube-Downloader für Mac tun würde, und die Videoqualität möglicherweise nicht so gut ist.
Wir haben diese Methode hier hinzugefügt, weil sie in jeden Mac integriert ist, sodass Sie keine zusätzlichen Apps herunterladen müssen und Ihren Bildschirm schnell durch Drücken weniger Tasten auf Ihrer Tastatur aufnehmen können.
Bildschirmaufnahme auf dem Mac
Um auf einem Mac mit Audio einen Screenshot zu machen, folgen Sie den untenstehenden Schritten:
- Spielen Sie ein beliebiges YouTube-Video ab und drücken Sie gleichzeitig die Tasten Command + Shift + 5, um die Screenshot-Werkzeugleiste aufzurufen.
- Klicken Sie auf das Symbol für Bildschirmausschnitt aufnehmen und passen Sie den Rahmen so an, dass er zum YouTube-Video passt.
- Wählen Sie nun Optionen in der Werkzeugleiste und ein Dropdown-Menü wird geöffnet. Klicken Sie auf Eingebautes Mikrofon.
- Drücken Sie die Aufnahmetaste, um den Bildschirm aufzunehmen, während das YouTube-Video läuft.
QuickTime-Player
Sie können QuickTime Player auch verwenden, um ein Video von YouTube auf dem Mac zu rippen. So geht’s:
- Öffnen Sie QuickTime Player und gehen Sie in der Menüleiste zu Ablage > Neue Bildschirmaufnahme.
- Es wird die Screenshot-Werkzeugleiste angezeigt. Folgen Sie den obigen Schritten, um einen ausgewählten Bereich des Mac-Bildschirms mit Ton aufzunehmen.
- Wählen Sie nun Optionen in der Werkzeugleiste und ein Dropdown-Menü wird geöffnet. Klicken Sie auf Eingebautes Mikrofon.
- Drücken Sie die Aufnahme-Taste, um den Bildschirm aufzunehmen, während das YouTube-Video abgespielt wird.
Herunterladen von YouTube-Videos auf den Mac mit einfachen Browser-Erweiterungen
Browser-Erweiterungen (oder Add-ons) sind wie kleine Apps, die die Funktionalität Ihres Webbrowsers erweitern. Erweiterungen werden auf verschiedene Weise angezeigt; einige fügen Schaltflächen direkt zu einer Webseite hinzu, während andere als Schaltfläche in Ihrer Symbolleiste erscheinen.
Im Vergleich zu Desktop-Programmen bieten Erweiterungen nicht so viel Leistung. Sie bieten möglicherweise weniger Funktionen. Dasselbe kann man über die Verwendung des Airy-Browser-Add-ons zum Speichern eines YouTube-Videos auf einem Mac sagen. Lassen Sie uns einige beliebte YouTube-Downloader-Mac-Add-ons vorstellen:
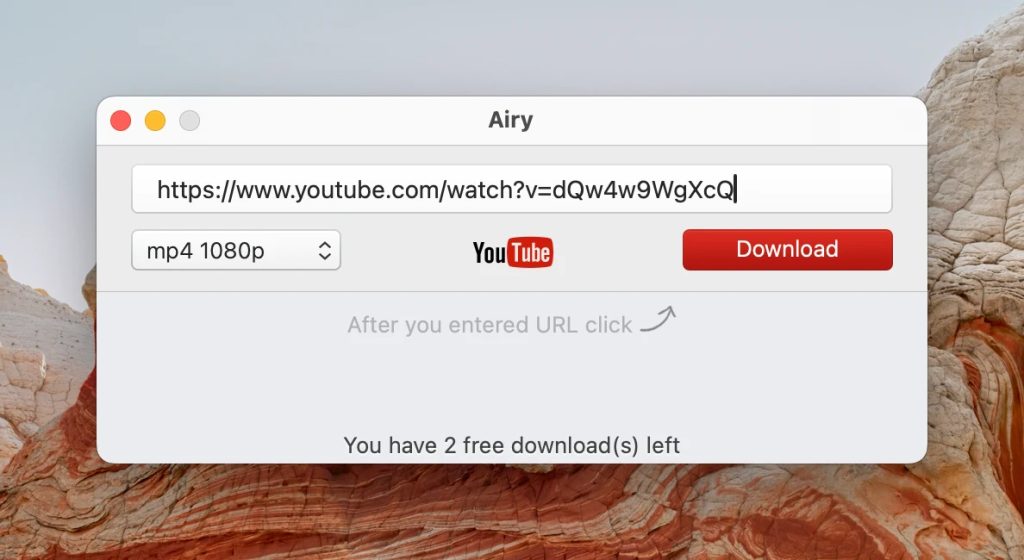
Speichern von YouTube-Videos auf dem Mac mit Chrome
Die Chrome-Erweiterung, die wir zum Herunterladen von YouTube-Videos empfehlen, ist Addoncrop’s YouTube Video Downloader. Um sie zu installieren, müssen Sie zunächst eine weitere Erweiterung namens Foxified aus dem Chrome Web Store herunterladen. Ohne diese Erweiterung funktioniert Addoncrop nicht und Sie können keine Videos offline ansehen.
Diese Erweiterung ist in wenigen Sekunden installiert und ermöglicht es Ihnen neben dem Herunterladen von Videos in hoher Qualität auch, Audio, Untertitel und Thumbnails aus ihnen zu extrahieren.
Hier sind die Schritt-für-Schritt-Anleitungen, wie man YouTube-Videos in Chrome mit einer Verknüpfung herunterlädt:
- Gehen Sie auf die Website von Addoncrop und klicken Sie auf Zu Chrome hinzufügen.
- Ein kleines Pop-up erscheint, das Sie zuerst dazu auffordert, Foxified zu installieren. Klicken Sie auf Los geht’s.
- Sie werden auf die Chrome Web Store-Seite für Foxified weitergeleitet. Klicken Sie auf die Zu Chrome hinzufügen-Schaltfläche.
- Sobald Foxified installiert ist, wird Addoncrop’s YouTube Video Downloader automatisch heruntergeladen.
- Öffnen Sie ein beliebiges YouTube-Video und klicken Sie auf das Downloads-Symbol.
- Wählen Sie die gewünschte Videoqualität aus und der Download des Videos beginnt.
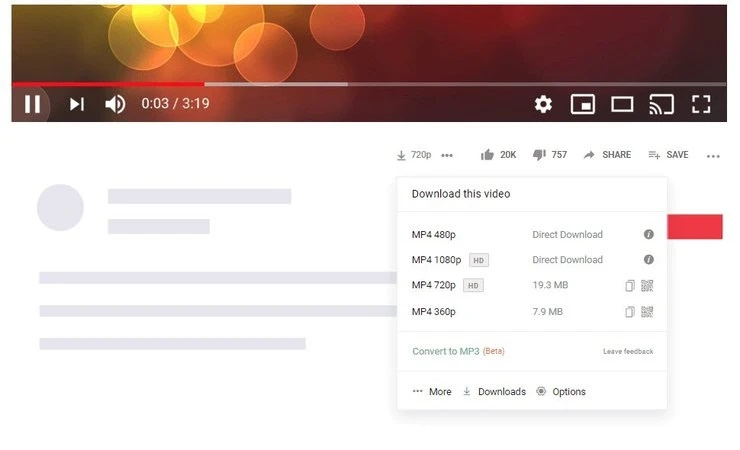
Laden Sie YouTube-Videos mit Firefox herunter
Firefox verfügt auch über einige Browser-Plugins, mit denen Sie YouTube-Videos auf macOS speichern können. Eines der besten Plugins ist Easy YouTube Video Downloader Express. Im Gegensatz zu Chrome benötigen Sie keine zusätzliche Erweiterung oder App, um dieses Plugin in Firefox zu installieren, sodass Sie problemlos Videos von YouTube auf dem Mac speichern können.
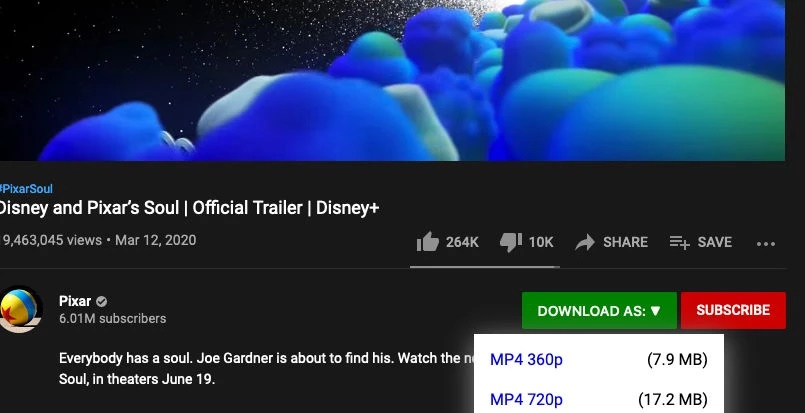
Für Firefox-Benutzer ist diese Erweiterung eine großartige Möglichkeit, Videos in hoher Qualität herunterzuladen, und sie integriert sich nahtlos in die YouTube-Oberfläche. Die Premium-Version ermöglicht es sogar, Videos in 1080p herunterzuladen.
Befolgen Sie die folgenden Schritte:
- Laden Sie das Easy YouTube Video Downloader Express-Plugin in Ihren Firefox-Browser herunter.
- Sobald Sie das Plugin installiert haben, finden Sie die Schaltfläche „Download“ unter jedem Video auf YouTube.
- Klicken Sie auf „Download“ und wählen Sie das Format, die Auflösung usw. aus der Liste der bereitgestellten Optionen aus.
- Der Download beginnt und Sie können ein YouTube-Video auf Ihrem Mac speichern.
Verwendung von Safari zum Herunterladen von YouTube-Videos auf Mac
Airy wurde wegen der einfachen Handhabung beim Herunterladen von Videos in hoher Qualität ausgewählt. Alles, was Sie tun müssen, ist, im Toolbar Ihres Browsers auf einen Button zu klicken, und Ihr Video wird heruntergeladen.
So können Sie Airy in Safari verwenden, um YouTube-Videos auf dem Mac herunterzuladen und offline anzusehen:
- Öffnen Sie Airy und gehen Sie in der Menüleiste zu Airy > In Browser integrieren.
- Ihr Standardbrowser wird geöffnet und Sie werden zu einem Link weitergeleitet, den Sie als Lesezeichen speichern müssen. Beachten Sie, dass Sie dieses Lesezeichen entweder in der Toolbar oder im Menü speichern können; der Speicherort spielt keine Rolle.
- Öffnen Sie nun YouTube und spielen Sie ein Video ab. Klicken Sie dann auf das gerade gespeicherte Lesezeichen, um es herunterzuladen.
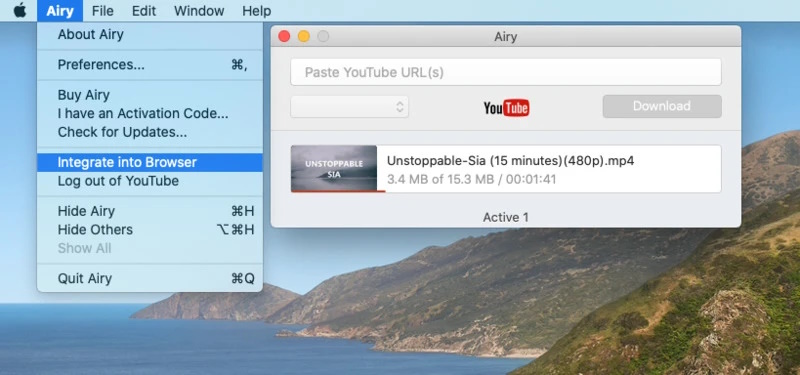
Online-Downloader zum Speichern von YouTube-Videos
Online-Downloader sind kostenlos nutzbar, aber wenn Sie jemals einen ausprobiert haben, wissen Sie, wie unpraktisch sie sein können. Die meisten Seiten erlauben es nicht, YouTube-Videos in hoher Qualität herunterzuladen, und sie neigen dazu, aufdringliche Werbung zu zeigen, die oft Schadsoftware enthält.
Wenn Sie auf die Download-Schaltfläche klicken, werden Sie häufiger auf eine völlig unzusammenhängende Seite weitergeleitet, die Ihren Computer infizieren kann. Sie können auch keinen bestimmten Teil des Videos herunterladen, sodass Sie bei längeren Videos gezwungen sind, das gesamte Video herunterzuladen, was viel Zeit in Anspruch nehmen kann. Manchmal können Online-Downloader das gewünschte Video nicht einmal finden.
Trotzdem gibt es einige seriöse Online-YouTube-Downloader-Seiten, die ein reibungsloses Downloaderlebnis bieten. KeepVid ist eine solche Seite, die heute eines der beliebtesten Online-YouTube-Downloader ist. Es ist ein umfassendes Video-Tool, das nicht nur YouTube-Videos auf den Mac herunterladen kann, sondern auch konvertieren, extrahieren und konsolidieren.
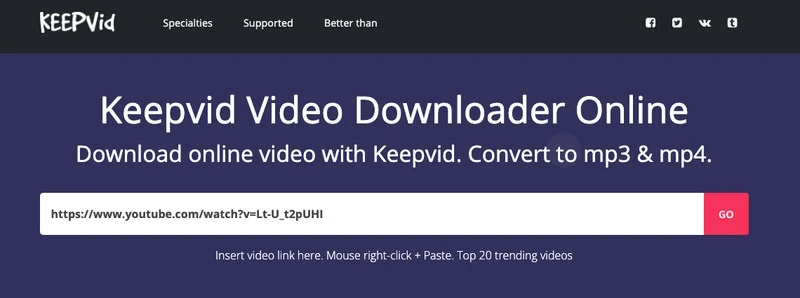
Befolgen Sie diese Schritte, um ein YouTube-Video mit Keepvid.com auf Ihren Mac herunterzuladen:
- Gehen Sie zu YouTube und kopieren Sie einen Videolink.
- Gehen Sie zu Keepvid und klicken Sie auf “Download”.
- Die App bietet Ihnen Optionen wie Videoqualität, Auflösung, Format usw. an.
- Wählen Sie die bevorzugten Einstellungen und laden Sie ein YouTube-Video auf Ihren Mac herunter.
So laden Sie YouTube-Videos auf einem Mac mit dem VLC Media Player herunter
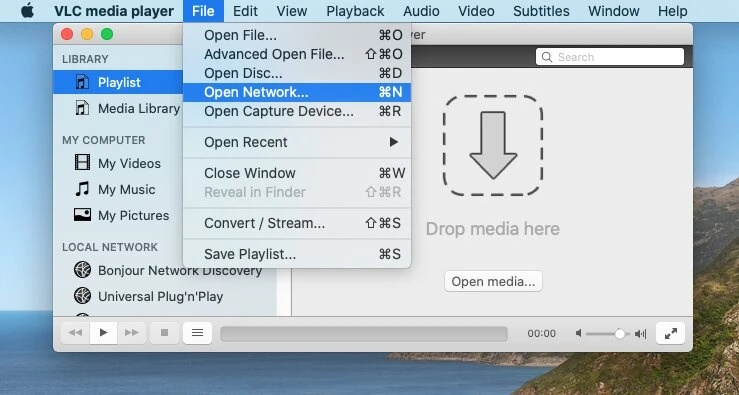
Wenn Sie den VLC Media Player verwenden, können Sie einige seiner integrierten YouTube-Download-Funktionen nutzen. Es gibt eine Vielzahl von Funktionen, die Sie mit dieser App ausführen können.
Hier erfahren Sie, wie Sie damit YouTube-Videos herunterladen können, um sie auf dem Mac anzusehen:
- Öffnen Sie VLC auf Ihrem Mac.
- Öffnen Sie YouTube in Ihrem bevorzugten Browser und kopieren Sie die URL des Videos, das Sie herunterladen möchten.
- Gehen Sie zurück zu VLC und wählen Sie unter “Datei” “Netzwerkstream öffnen”.
- Fügen Sie die URL in das Feld ein und klicken Sie auf “Öffnen”, um das Video zu starten.
- Nachdem das Video abgespielt wurde, gehen Sie in der Menüleiste zu Fenster > Medieninformationen.
- Finden Sie den URL-Standort und drücken Sie „Befehl+C“, um ihn in Ihre Zwischenablage zu kopieren.
- Öffnen Sie Ihren Browser erneut und fügen Sie den kopierten Link in die Adressleiste ein.
- Drücken Sie auf „Enter“, um das Video abzuspielen.
- Klicken Sie mit der rechten Maustaste auf das Video und wählen Sie “Video speichern unter”.
- Nach dem Speichern wird das Video heruntergeladen.
Legalität des Herunterladens von Videos von YouTube
Das Herunterladen von Inhalten ohne die Erlaubnis des Eigentümers ist auf keiner Website erlaubt und kann zu Urheberrechtsverletzungen führen. Laut den Nutzungsbedingungen von YouTube dürfen Sie kein Video herunterladen, wenn Sie kein YouTube Premium haben oder der Urheber des Videos den Zuschauern nicht ausdrücklich erlaubt hat, es herunterzuladen.
Obwohl in den Nutzungsbedingungen nicht steht, dass Sie YouTube-Videos nicht für den persönlichen Gebrauch herunterladen und speichern dürfen, könnten Sie dennoch potenziell gegen deren Richtlinien verstoßen, wenn Sie eine Drittanbieter-App zum Herunterladen verwenden.
Hier ist, was YouTube sagt, dass Sie nicht tun dürfen:
Dies ist ein Grund, warum Sie eine zusätzliche Erweiterung benötigen, wenn Sie Chrome zum Herunterladen von YouTube-Videos verwenden. Der Browser erlaubt keine Erweiterungen in seinem offiziellen Web Store, die es Benutzern ermöglichen, Inhalte von YouTube herunterzuladen.
Unser Fazit:
Wie Sie sehen können, gibt es mehrere Methoden, die Sie verwenden können, um Ihre Lieblings-Streaming-Videos von YouTube herunterzuladen. Von der Verwendung einer Drittanbieter-App wie Airy und dem Herunterladen von Browser-Erweiterungen bis hin zur Aufnahme Ihres Bildschirms mit der integrierten Screenshot-Symbolleiste von Mac und der Nutzung eines Online-Video-Downloaders.
Airy ist eine großartige Option, wenn Sie Wert auf Erschwinglichkeit, Benutzerfreundlichkeit und hochwertige Videos legen. Es konvertiert YouTube-Videos in MP4 und MP3, sodass Sie sie in Ihrer Bibliothek speichern können. Nach dem Herunterladen können Sie die Videos ganz einfach von Ihrem Mac auf iPhone oder iPad übertragen.
Andere Methoden haben ihre eigenen Vor- und Nachteile. Zum Beispiel ist die Verwendung der Screenshot-Symbolleiste von Mac praktisch, aber sie lässt Sie keine Videos in hoher Qualität herunterladen, was viele Benutzer nicht mögen werden.
Wir empfehlen Ihnen, alle Optionen auszuprobieren und zu sehen, welche Ihnen am besten gefällt. Nach dem Testen von allen haben wir festgestellt, dass Airy eine hervorragende Lösung ist, da es leistungsstarke Konversionssoftware kombiniert, um YouTube-Videos auf dem Mac zu speichern, mit einer intuitiven Benutzeroberfläche und erschwinglichen Kosten.
Häufig gestellte Fragen
Unser Artikel behandelte die besten Methoden zum Herunterladen von YouTube-Videos auf den Mac. Wenn Sie jedoch ein Windows-Benutzer mit einem PC sind, können Sie Streaming-Inhalte für die Offline-Wiedergabe trotzdem speichern. Wir empfehlen die Verwendung einer Drittanbieter-App wie 4K Video Downloader.
Auch wenn das Betriebssystem unterschiedlich sein mag, ist der Vorgang zum Auffinden, Herunterladen und Ausführen der App derselbe. Sie können die in diesem Artikel beschriebenen Schritte befolgen, um YouTube-Videos auf Ihrem PC zu speichern.
Während MP4 das am häufigsten verwendete Dateiformat für YouTube-Videos ist, bieten die meisten Downloader Ihnen die Möglichkeit, sie in mehreren Formaten herunterzuladen, einschließlich AVI, MOV und WEBM.
Sofern Sie den Speicherort nicht ändern, werden alle heruntergeladenen Dateien im Ordner “Downloads” gespeichert.
Ja, es ist durchaus möglich, YouTube-Videos in HD oder 4K auf Ihrem Mac herunterzuladen. Beachten Sie jedoch, dass dies von der verwendeten Methode und der Qualität des Originalvideos abhängt. Wenn es in HD oder 4K hochgeladen wurde, können Sie es auch in diesen Auflösungen herunterladen. Wir empfehlen die Verwendung von Airy, um YouTube-Videos in höheren Auflösungen herunterzuladen.
Sie können heruntergeladene YouTube-Videos vom Mac auf andere Geräte übertragen, indem Sie AirPlay verwenden, via iCloud synchronisieren oder ein USB-Kabel verwenden, um sie manuell zu verschieben. Darüber hinaus gibt es verschiedene Anwendungen für Datentransfers und Cloud-Sicherheitsdienste.